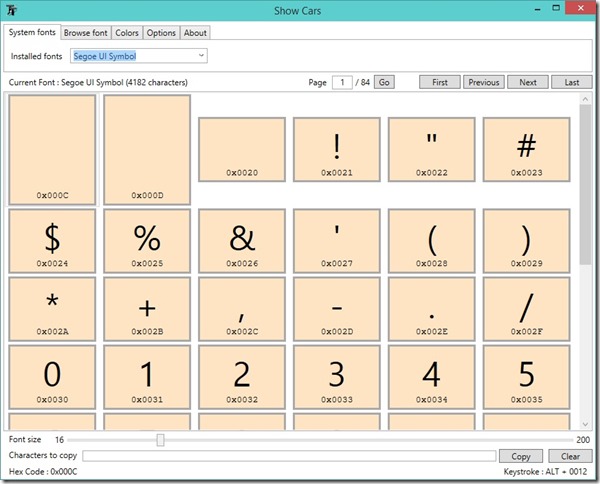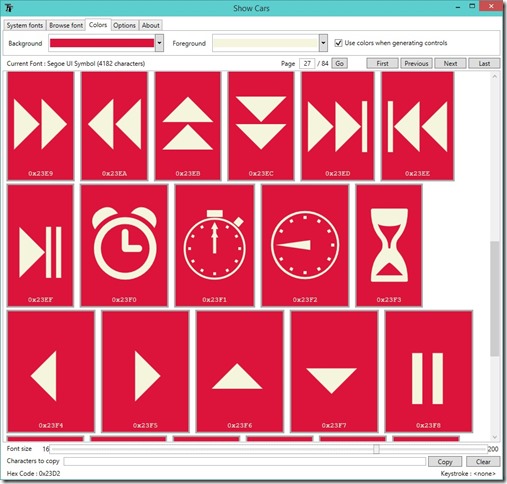Potrei partire da molto lontano, con questo post, parlando dei Documenti in ambito Windows (la mia personale definizione era, e tutto sommato è: tutte le cartelle e tutti i files che mi riguardano, lavorativamente parlando ma non solo). Cercherò di farla breve e di come è evoluto dentro di me il significato di Documenti, e spero di dare un po’ di consigli utili a tutti, considerando diversi punti di vista: cosa e come salvare, come fare in modo che Windows funzioni al meglio, come ottimizzare i backup, come evitare che i backup diventino giganteschi. E soprattutto come evitare che il servizio Windows Search (correlato con il discorso Documenti, ma non solo) vi frulli continuamente il disco, SSD oppure no. Cominciamo, mettetevi comodi.
Cosa sono per voi i vostri Documenti?
La prima cosa da fare è pensare ai vostri Documenti. Cosa sono? Quali cartelle contengono? Io vi parlerò dei miei. Sul mio PC Desktop, il mio PC principale, i documenti contengono un po’ di tutto. O almeno, contenevano, continuate a leggere!
- Cartelle di lavoro (sorgenti di codice, documentazione, etc.)
- Salvataggi dei giochi (molto comodo, questo, anni fa invece era un delirio: adesso se formatto e reimposto la cartella Documenti al solito percorso, tutti i giochi riprendono i salvataggi delle partite in corso senza troppi problemi – prima bisognava backupparli manualmente)
- Posta elettronica: in pratica una cartella con i files .pst di Microsoft Outlook
- Macchine virtuali Virtual Box
- Download
- Cartella root di Team Foundation Server
- Cartella SkyDrive
- Tantissime altre e cartelle e tantissimi altri files, di cui non si può avere il controllo (ovvero: il programma a cui fanno riferimento non permette di modificare il path, e va benissimo così)
Usate un disco esterno, o comunque separato rispetto al disco di avvio
Sappiamo tutti che Windows parte solitamente da un disco C: La cosa importante da fare è definire un altro disco come disco dei documenti. Può essere un disco SATA interno, oppure un disco esterno USB, 2.0 o 3.0, poco conta, solo la velocità. Un disco esterno è utile (direi essenziale) perchè: lo potete staccare ed attaccare ad un altro PC, aumenta la sicurezza, quando formattate e state per selezionare la partizione di destinazione lo potete riconoscere più facilmente (e quindi ignorarlo per evitare di installare Windows spazzandovi via i Documenti), perchè è un’altro disco fisico, con il suo nome/modello, con la sua label, e via dicendo.
Come organizzare questo disco dei documenti? Io solitamente gli do una lettera ben precisa: la Z. In questo disco Z ho creato un path Z:Data, all’interno del quale ho creato quattro folder, uno per ciascuna delle Raccolte (Libraries) di default di Windows. Ecco quindi una struttura come questa:
- Z:DataDocumenti
- Z:DataMusica
- Z:DataImmagini
- Z:DataVideo
Lasciamo stare Musica, Immagini e Video. Parliamo dei Documenti. Io qui dentro mettevo TUTTO DI TUTTO: robe vecchie e nuove, macchine virtuali, download, backup dei giochi via Steam (per evitare ogni volta di scaricare un gioco da zero), la cartella SkyDrive, la cartella root di Team Foundation Server, e via dicendo.
Per un totale di ben 129GB (in realtà, in periodi passati, ancora di più).
Ragioniamo sulla voce “robe vecchie e nuove”. Con “robe vecchie” intendo tutto ciò che è rimasto invariato da mesi, se non anni: vecchi progetti con Visual Studio 2005/2008/2010, backup assurdamente vecchi, documenti Word, immagini, file di testo, powerpoint, un sacco di roba risalente a dieci anni fa. Robe vecchie, insomma. Robe che andrebbero backuppate, ma che non ha senso mantenere nei Documenti “attivi”, quelli su cui lavoro tutti i giorni (quelli che contengono i software su cui lavoro tutti i giorni, per capirci, o qualsiasi documento Word/Excel che mi serve quotidianamente).
Qui mi collego ad un altro discorso che compare nel titolo del post: Windows Search.
Questo è un servizio di Windows che indicizza i contenuti del vostro hard-disk: Documenti, posta elettronica, SkyDrive, etc.). Potete configurarlo usando il pannello di controllo di Windows, chiaramente, e potete decidere cosa aggiungere e cosa togliere, se disattivarlo o se lasciarlo attivo. Questo servizio indicizza i vostri files, e gli indici vengono salvati di default nel path C:ProgramDataMicrosoftSearch. Ora, fate attenzione. Vi ricordate i 129GB citati prima? Per indicizzare 129GB di Documenti, Windows Search mi occupava 64GB nel path qui sopra: è in C, e se questo C è un SSD – magari piccolo – può essere un problema. Oltre a questo, Windows Search vi fa dannatamente frullare il disco, la memoria e la CPU. Basta tenere aperto il Task Manager di Windows per rendervene conto: se avete un PC moderno (i7, 16GB di RAM ed un SSD) magari non ve ne accorgete, ma se il PC è un vetusto quad-core, 4GB di RAM ed un disco SATA, ecco che le cose si fanno problematiche. Talmente problematiche che alla fine ho deciso di disabilitare il servizio, con tutte le conseguenza del caso (non molte, per la verità: per quello che mi riguarda, solo la ricerca in Outlook non era indicizzata, e quindi qualsiasi ricerca era più lunga – poco male).
Salvare capra e cavoli
L’upgrade del PC mi ha fatto nascere la voglia di risolvere questa situazione. Parlando con amici, reali e virtuali, parlandone con mio fratello, etc. etc., sono giunto ad una conclusione: avevo una cartella Documenti decisamente troppo corpulenta. Nno gestisco i files del caso Ruby, non ho nulla a che fare con l’assassinio di Kennedy, non lavoro alla Nasa per cui di missioni su Marte non se ne parla, non lavoro nella fotografia ad alta qualità. Per cui era assurdo avere 129GB di Documenti.
Riflettendoci, quindi, ho riorganizzato le cose. Ho creato altri folder:
- Z:DataBackup Giochi (contiene gli installer dei giochi acquistati e scaricati da Steam, per evitare ogni volta il download: prima erano sotto Documenti ed occupavano 238GB)
- Z:DataDownload (download di tutto ciò che arriva da Internet: prima erano sotto Documenti, il che non era proprio il massimo: non sono miei Documenti, ma sono semplici files scaricati)
- Z:DataSkyDrive (cartella SkyDrive locale, che è sul cloud)
- Z:DataTFS (cartella principale di TFS, non lavorativa, con tutti i miei sorgenti: è comunque tutto hostato sul TFS server)
- Z:DataVM (macchine virtuali VirtualBox, parecchi GB, che prima occupavano spazio dentro Documenti)
- Z:DataTools (software ed utility che funzionano anche in modalità portable, quindi non hanno bisogno di essere installati; software ed utility vecchi e nuovi, accumulati negli anni)
- Z:DataArchivio
L’ultima cartella merita un discorso a parte. In Z:DataArchivio ho praticamente backuppato tutti i files vecchi, che non mi servono più, ma che non posso nè voglio comunque cancellare. Sono andato praticamente a replicare la stessa struttura di folder della cartella Documenti, solo che qui c’è roba vecchia, che magari chissà quando mi servirà (mai?).
Per finire…
Con tutti questi accorgimenti, adesso dentro Z:DataDocumenti ho solamente i files che mi servono davvero, escludendo tutti quegli elementi che prima sporcavano la situazione. Nel momento in cui vi scrivo, la cartella Documenti occupa 8,43GB. Con questi ordini di grandezza, Windows Search non dà più problemi, gli indici occupano il giusto (1,01GB), e lo posso tenere avviato senza più problemi. I backup (gestiti per la cronaca con True Image 2013) sono molto più rapidi e leggeri.
Il sunto di tutto questo è: predisponetevi un disco Documenti (spero che lo abbiate già fatto da anni, questo lavoro), e createvi tanti folder per “suddividere” i vostri contenuti, seguendo le raccolte di Windows (come ho inizialmente fatto io) ma non solo. Mantenete i Documenti piccoli e leggeri, ma fate comunque in modo di avere sempre tutto con voi: l’ultima cosa che vi auguro è di essere in un luogo senza connessione e di dover aprire il file XYZ. Il disco Documenti deve contenere tutto quanta la vostra vita digitale. Ma dentro la cartella Documenti devono esserci solo i contenuti più attivi.
Polemica finale
Non è proprio una polemica, è solo una precisazione. Sono abbastanza sicuro del fatto che – presi 100 utenti Windows a caso – ognuno ha le proprie abitudini, usanze, credenze, modalità d’uso, sensibilità differenti. Quindi può essere benissimo che tutto ciò di cui vi ho parlato in realtà pensate sia un’idiozia; o magari altri lo troveranno utile. C’è chi userà un disco esterno su USB, chi direttamente un NAS da usare via rete perchè magari ha una rete Gigabit ultra veloce, etc. etc. Insomma, ogni ha la sua testa, soprattutto se siete dev o utenti esperti. Altrimenti spero di esservi stato un po’ di aiuto.
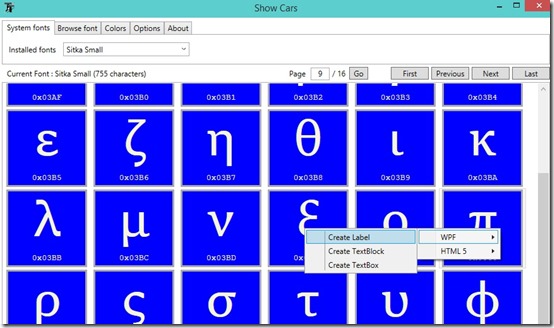
 Send to Kindle
Send to Kindle