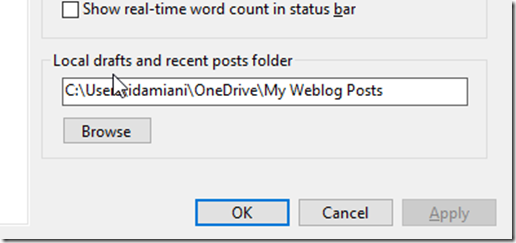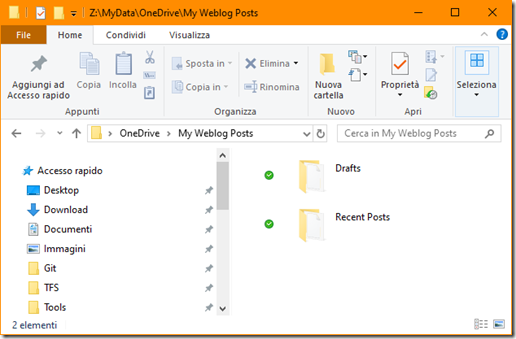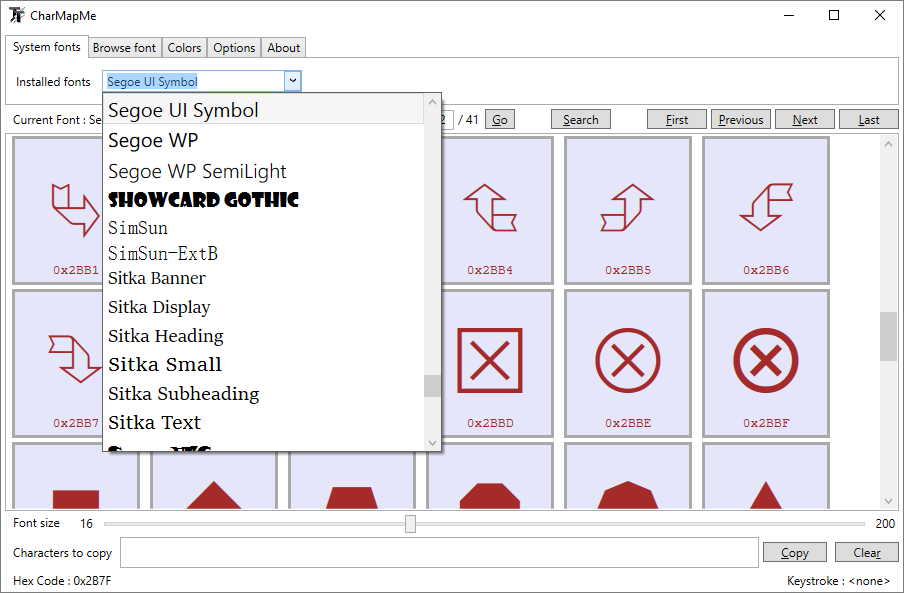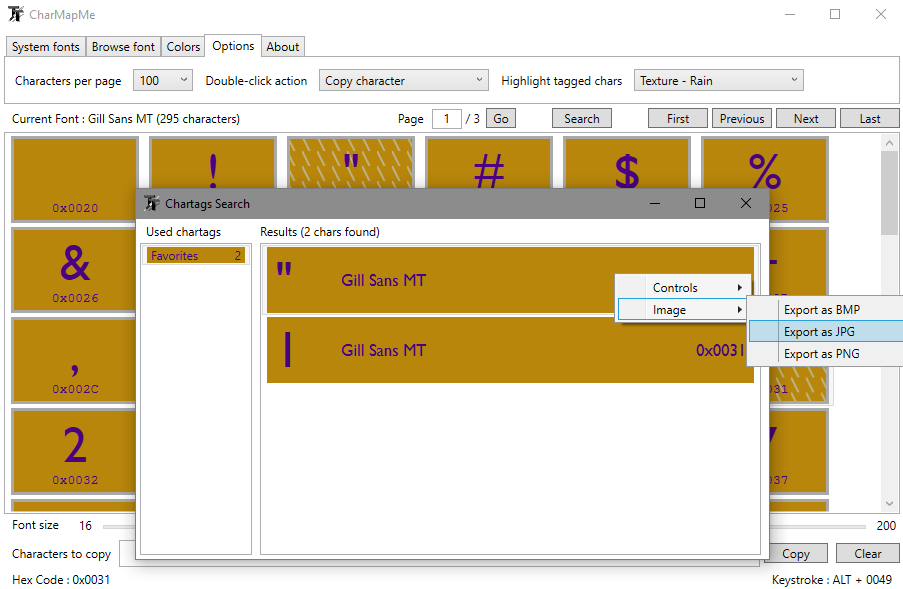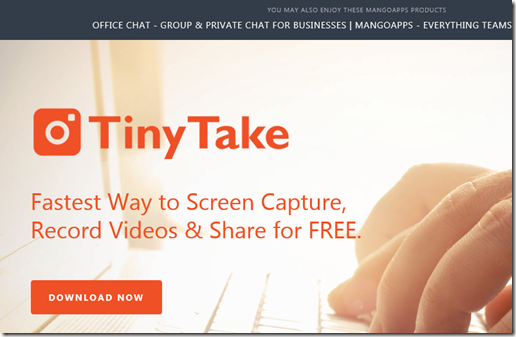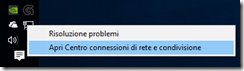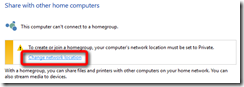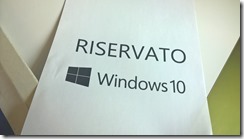Bozze di Open Live Writer su OneDrive
Sei incredibili anni fa scrivevo questo post sul mio blog intitolato “Bozze di Windows Live Writer su SkyDrive”.
Il tempo è passato, Windows Live Writer non esiste più, e non esiste più nemmeno SkyDrive.
Sono stati rimpiazzati rispettivamente da Open Live Writer e da OneDrive. E quindi ecco qui un breve aggiornamento.
Il problema originale esiste anche oggi, ovvero: è possibile sfruttare OneDrive per fare il sync delle vostre bozze scritte con Open Live Writer, per fare in modo di cominciare a scriverle da un PC, proseguire su un altro, per poi infine pubblicarle sul vostro blog da un altro PC ancora?
Certo che sì, e soprattutto è molto più semplice rispetto a sei anni fa, quando eravamo costretti a giocare con il regedit. Oggi l’interfaccia utente ci consente di impostare tutto.
E’ sufficiente aprire Open Live Writer, poi andare sul menù File, poi su Options e nella finestra di dialogo che compare specificare una cartella gestita dal vostro OneDrive. Ecco uno screenshot veloce:
In questo modo, le bozze vengono salvate sotto OneDrive. Ovviamente dovete impostare Open Live Writer su ogni PC, facendo puntare la stessa cartella sotto OneDrive. Se il meccanismo di syncing di OneDrive funziona a dovere, su tutti i vostri PC potete recuperare e continuare i post andando sotto il menù File, poi aprire Open local draft e trovare lì l’elenco delle bozze. Notare che la cartella “My Weblog Posts” ne contiene altre due: una dedicata ai draft (bozze) e l’altra dedicata ai post già pubblicati (Recent Posts). La cartella da impostare in Open Live Writer deve comunque puntare alla cartella principale, ovvero “My Weblog Posts”.
 Send to Kindle
Send to Kindle