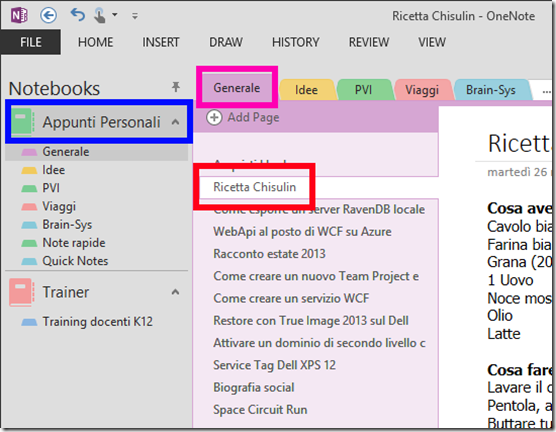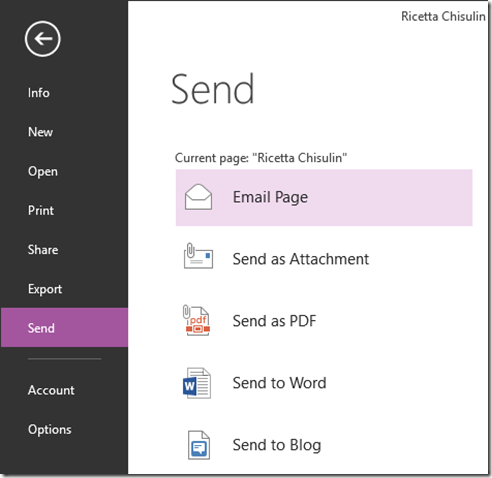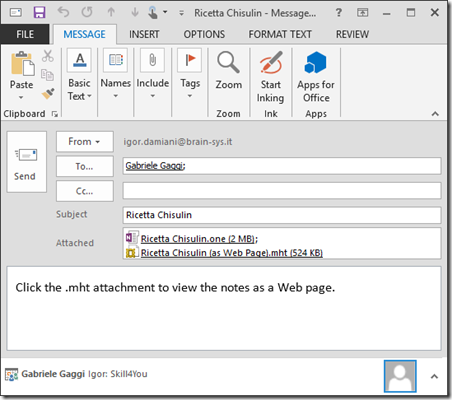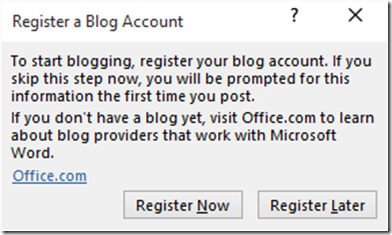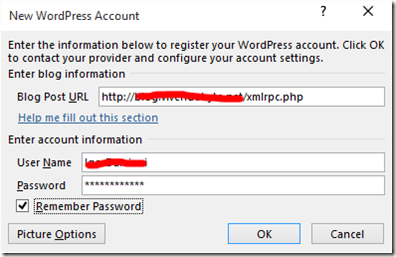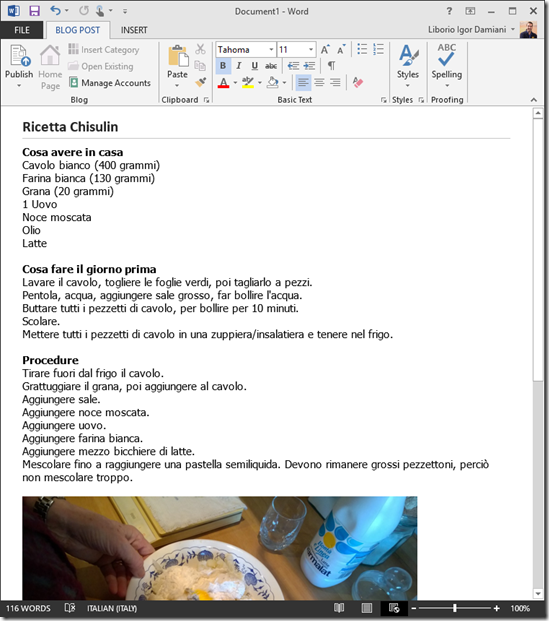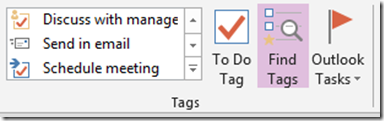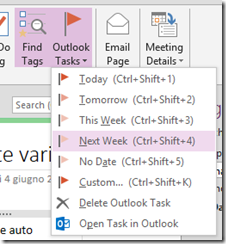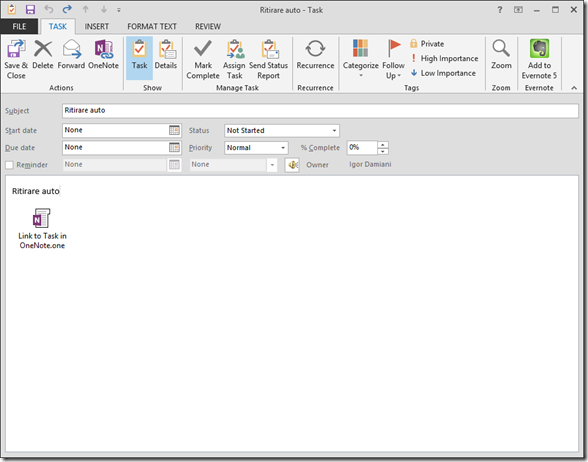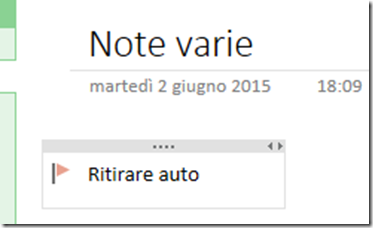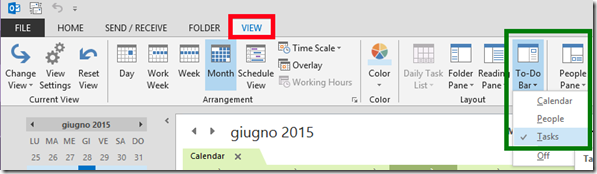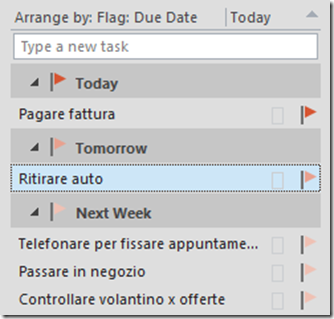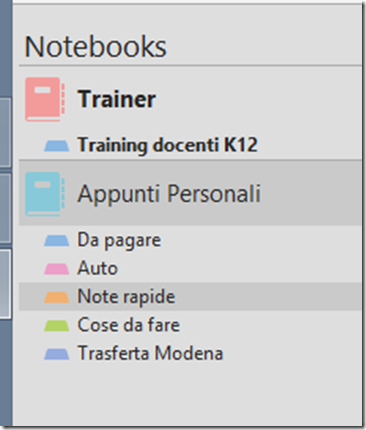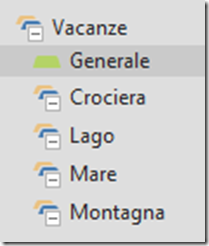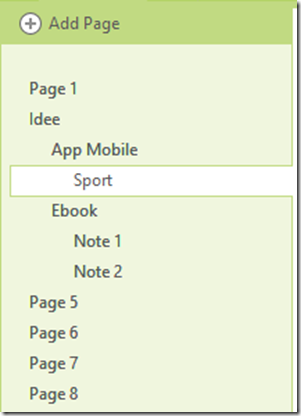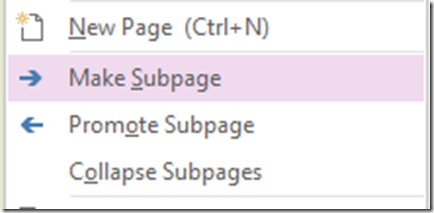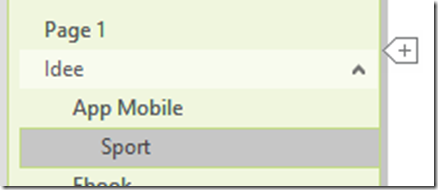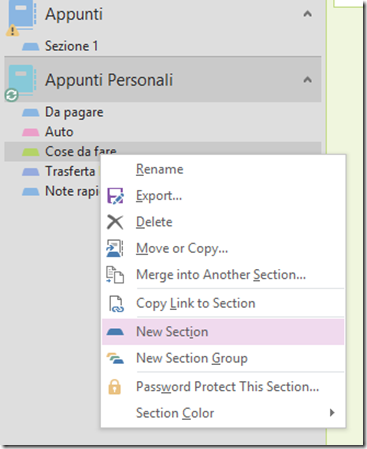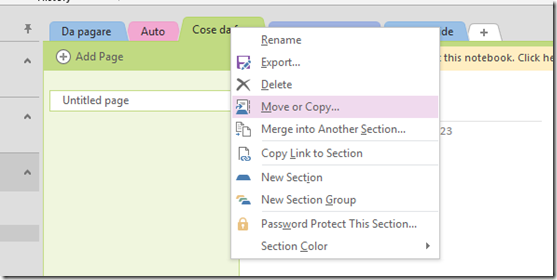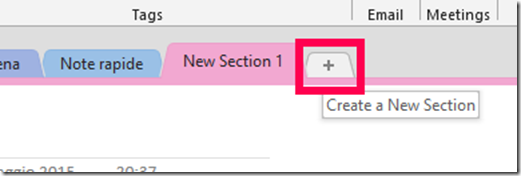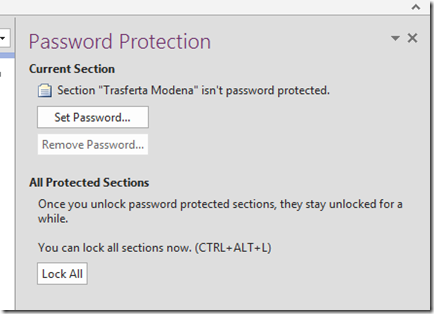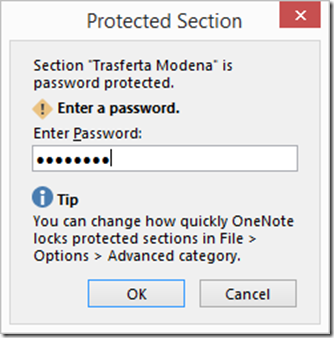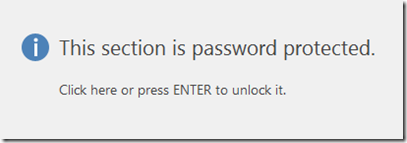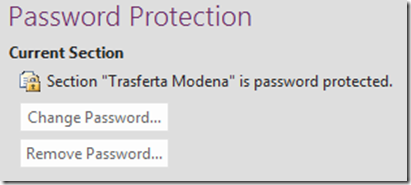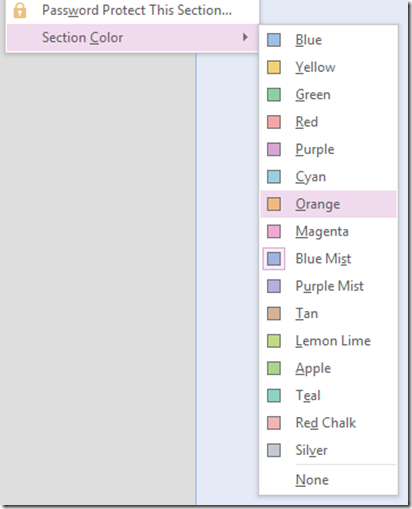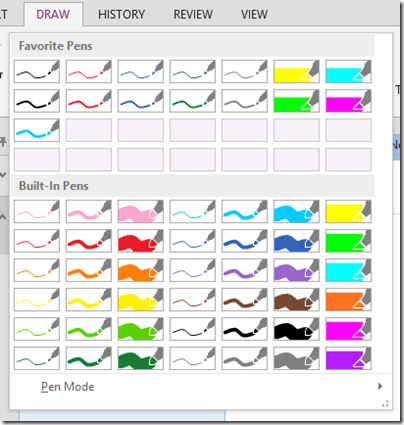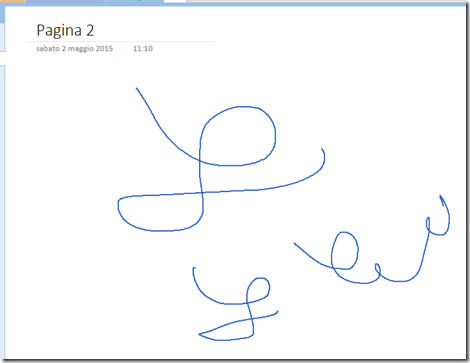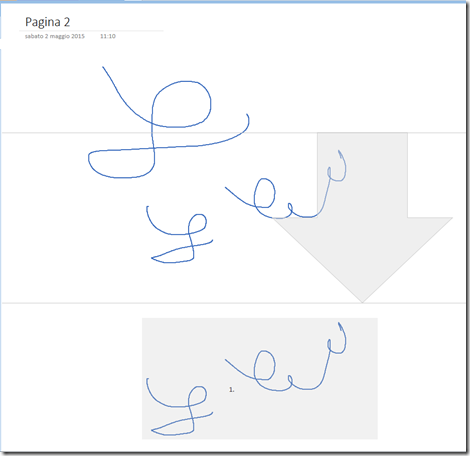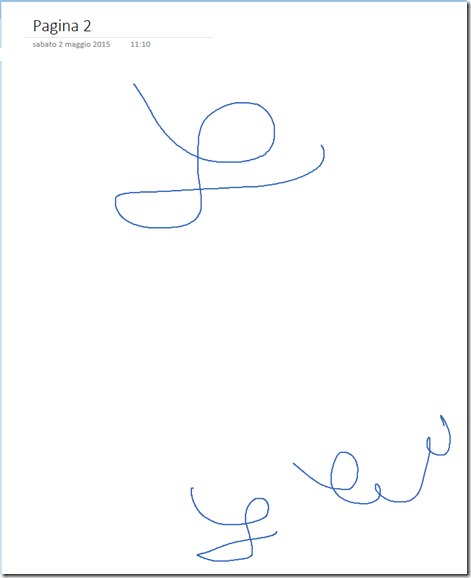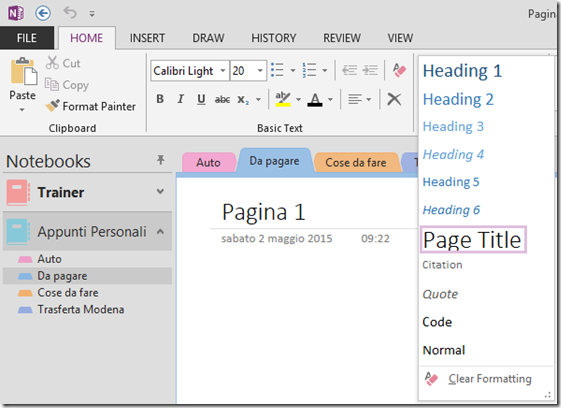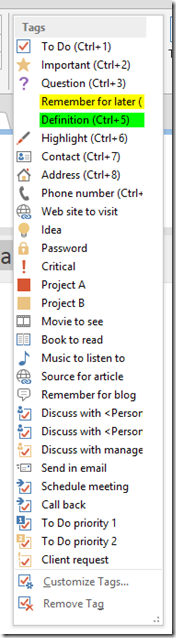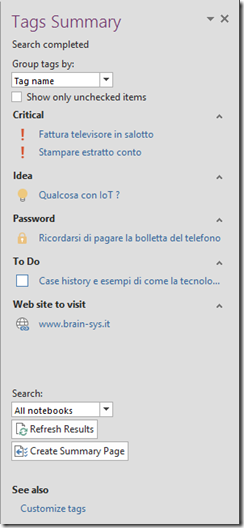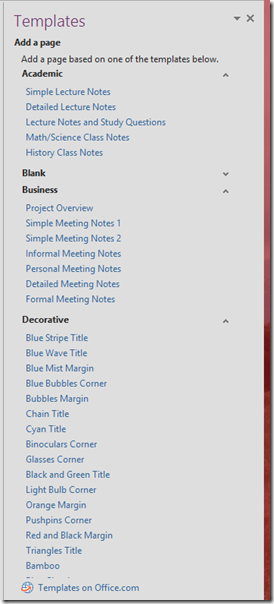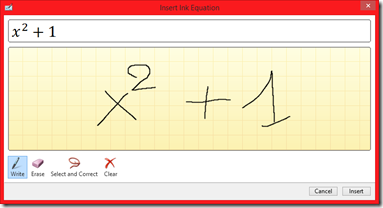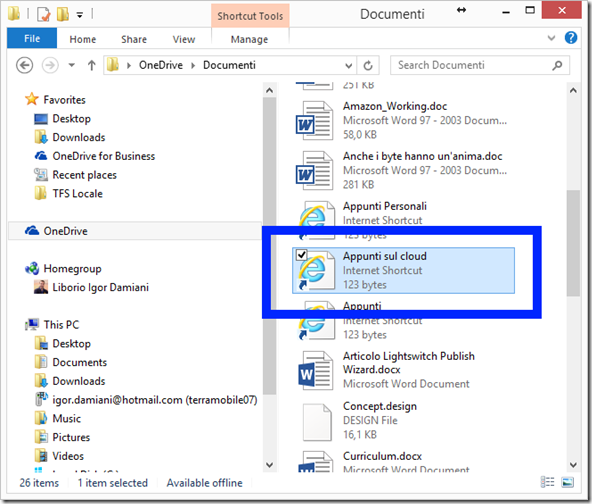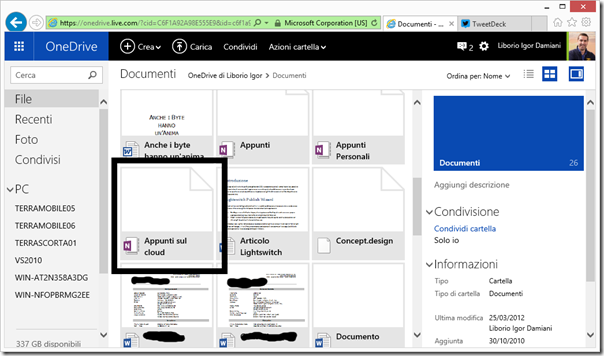In questo post, come premesso da quello precedente, andiamo ad esaminare un pizzico di “dietro le quinte” di Microsoft OneNote. Cerchiamo infatti di comprendere meglio come OneNote organizza a livello di file system i nostri blocchi appunti, allo scopo di capire sostanzialmente:
- cosa devo backuppare quando ho un blocco appunti salvato in locale e non sul cloud?
- quando ho un blocco appunti sul cloud, cosa rimane sul mio PC?
Andiamo ad esaminare entrambi i casi.
Microsoft OneNote ed un blocco appunti salvato in locale
Questo è un punto importante da ricordare. Non è detto infatti che un blocco appunti sia automaticamente sincronizzato su tutti i nostri device. Solitamente è la scelta migliore, e quella che OneNote propone di default all’atto della creazione di un nuovo blocco appunti. Quello che è possibile fare è creare un blocco appunti, ad esempio sul desktop, salvato in locale sul PC e senza alcuna funzione di sincronizzazione. Seguiamo i seguenti passi:
- Apriamo OneNote 2013, andiamo sul menù File e poi su New
- OneNote ci propone diverse posizione in cui andare a salvare il nuovo blocco appunti. Selezioniamo Computer, clicchiamo su Create a different folder
- Navighiamo fino alla cartella Desktop del nostro PC
- Nella casella Notebook Name indichiamo il nome che vogliamo assegnare, ad esempio “Appunti sul mio PC”
- Clicchiamo sul pulsante Create per completare la procedura
Cosa è accaduto sul nostro file system? Diamo un’occhiata.
Sul nostro Desktop è stata creata una cartella denominata “Appunti sul mio PC”, corrispondente al nostro blocco appunti. Se entriamo nella cartella, ci sono due file:
- New Section 1.one (corrispondente alla sezione predefinita che OneNote in un nuovo blocco appunti)
- Open Notebook.onetc2 (file di tipo Microsoft OneNote Table Of Contents)
Se in OneNote rinominiamo una sezione, oppure creiamo sezioni nuove, vediamo come i file contenuti in questa cartella reagiscono di conseguenza. Ciascuna sezione è quindi contenuta in un file .one dedicato. Sia i file .one che i file .onetc2 sono binari, non hanno un formato open, e quindi non possiamo farci nulla di particolare.
Possiamo spostare la posizione di un blocco appunti, come abbiamo spiegato nel post precedente. Basta aprire il menù contestuale del blocco appunti, cliccare su Properties e poi cliccare sul pulsante Change Location dalla finestra di dialogo che appare. Questa tecnica di spostamento di un blocco appunti permette di posizionarla su OneDrive in un secondo momento.
OneNote, quindi, permette di salvare un intero blocco appunti in locale, senza alcuna funzione di sincronizzazione degli appunti stessi. I file sono salvati sul disco locale del PC in uso, ma non c’è alcuna funzione che effettua il sync sul cloud, e quindi non c’è alcun backup, e quindi eventuali nostri device (altri PC Windows, o smartphone/tablet di ogni tipo) non possono accedere ai nostri dati. Mi sento di sconsigliarvi questa strada, a meno che non abbiate buone ragioni per farlo.
Per riportare OneNote allo stato iniziale, basta chiudere il blocco appunti (sempre dal menù contestuale) e cancellare la cartella “Appunti sul mio PC” che avete sul Desktop.
Microsoft OneNote ed un blocco appunti salvato su OneDrive
Le cose sono un pochino diverse quando create il blocco appunti su OneDrive.

Andiamo su File, poi su New e selezioniamo ad esempio OneDrive – Personal. L’elenco delle posizioni proposte da OneNote potrebbero variare in base al vostro utente: se siete un utente Office 365 – ad esempio – vedete comparire anche il vostro spazio OneDrive aziendale. Inseriamo un nome per il blocco appunti (“Appunti sul cloud” nel mio esempio qui sopra) e poi clicchiamo su Create Notebook.
Cosa è accaduto a livello di file system?
Se aprite la cartella OneDrive sul vostro PC, entrate nella cartella Documenti e vedrete un file che in realtà è un collegamento Internet. Ad esempio, nel mio caso tale file è:
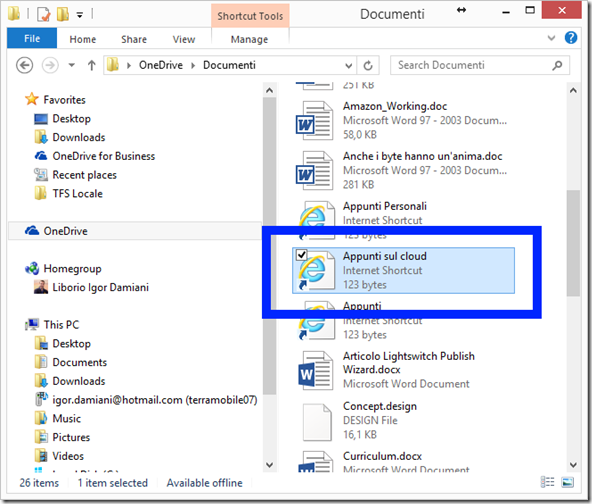
Per ogni blocco appunti che avete deciso di salvare su OneDrive, in questa cartella avete il file corrispondente. Questo file in realtà non è nient’altro che un semplice collegamento. Se fate doppio-click sul file, verrà aperto il browser di sistema con l’applicazione Microsoft OneNote Online. Sul vostro PC, sostanzialmente, non è salvato nulla di nulla. Tutto è davvero salvato su OneDrive.
Se andate sul vostro spazio OneDrive (via browser, via app, o via quello che volete voi), vedrete che all’interno della cartella Documenti c’è un file chiamato esattamente come il vostro blocco appunti. Ancora una volta, se ci cliccate sopra, non fate nient’altro che accedere ai vostri appunti con OneNote Online.
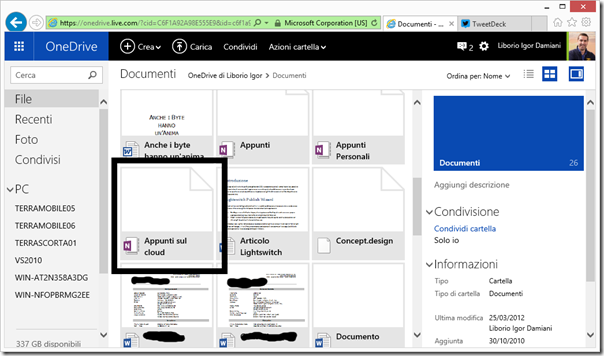
Quello che accade, insomma, è che l’applicazione OneNote che avete installato sul PC accede al blocco appunti tramite il file di collegamento evidenziato prima, e nulla è salvato in locale.
Rimuovere un blocco appunti salvato su OneDrive richiede passaggi diversi:
- Chiudere il blocco appunti da OneNote dal menù contestuale
- Cancellazione manuale del file di collegamento dalla cartella di OneDrive
- Cancellazione manuale del file di dati vero e proprio su OneDrive
Va da sè quindi che ogni volta che effettuate una modifica in un blocco appunti, questo viene automaticamente sincronizzato sul cloud, quindi tutti i dati vengono resi disponibili sugli altri device, ovviamente che accedono con lo stesso Microsoft Account. Strada decisamente migliore rispetto a quella solo locale descritta nel paragrafo precedente.
Conclusioni
Anche per oggi possiamo fermarci. Rispetto ai post precedenti, siamo andati un po’ più sul tecnico, per capire ed esaminare come OneNote salva i nostri blocchi appunti, sia in locale che su OneDrive. Tutto questo per capire i file coinvolti, come gestirli, di quali fare eventualmente il backup, etc. etc.
Dal prossimo post riprenderemo invece l’analisi delle feature da un punto di vista utente, sicuramente contenuti più interessanti per chi vuole utilizzare in modo proficuo Microsoft OneNote.
 Send to Kindle
Send to Kindle