[OneNote.4] Inserimento contenuti nelle pagine di un blocco appunti
Riprendiamo oggi con un argomento decisamente più succulento e soprattutto dedicato davvero agli utenti finali di OneNote. Lo preciso perchè l’ultima volta ci siamo occupati di due tecnicismi di OneNote, tecnicismi che non interessano a tutti.
Andiamo al solo: quali contenuti posso inserire in una pagina di un blocco appunti OneNote?
Scopriamolo assieme.
Innanzitutto…del testo!
Com’è ovvio che sia, posso ovviamente inserire del testo. OneNote ci mette a disposizione tutti gli strumenti di formattazione del testo, quindi possiamo scegliere il carattere da utilizzare, la dimensione, tutti gli stili e le indentazioni, elenchi puntati ed elenchi numerati. Possiamo cambiare il colore del testo ed il colore dell’evidenziazione del testo stesso. Mi riferisco insomma a tutte le opzioni disponibili all’interno del ribbon “Home”, come si vede nella figura qui sotto:
La cosa assolutamente importante da dire però è che le pagine di OneNote non sono costrette ad una particolare dimensione fisica del foglio, e che inoltre non siamo costretti a scrivere il testo allineato a sinistra, così come siamo abituati a fare e vedere in un documento Word, per esempio.
Se clicchiamo con il mouse in un punto qualsiasi della pagina – che inizialmente è bianca – il cursore compare esattamente in quel punto, e possiamo cominciare a scrivere come se nulla fosse. Ogni contenuto testuale viene inserito in una casella di testo che possiamo spostare e ridimensionare all’interno della pagina stessa. Insomma, da questo punto di vista abbiamo la massima libertà. Ogni casella di testo può avere la propria formattazione del testo, mentre non possiamo applicare un colore di sfondo (una casella di testo non può graficamente comparire come un post-it, per capirci).
Una casella di testo può essere taggata come:
- to-do (qualcosa da fare): nella casella di testo compare il classico tick per marcare una particolare nota come fatta oppure non fatta
- importante: nella casella di testo compare una stellina che evidenzia la nota stessa
- question (domanda): nella casella di testo compare un punto interrogativo
Ci sono molti tag già preimpostati all’interno di OneNote, e che sostanzialmente ci permettono di evidenziare un appunto testuale con una particolare icona:
Come vedete nell’elenco qui sopra, possiamo taggare una nota come contatto, idea, password, film da vedere, mandare una mail, pianificare un meeting, sito web da visitare, e molto altro ancora. I tag possono chiaramente essere personalizzati a piacimento. Sempre all’interno del ribbon “Home” c’è anche la possibilità di effettuare una ricerca per tag; questa funzione si chiama Find Tags e fa comparire sul lato destro dello schermo il Tags Summary, che in pratica elenca in modo raggruppato tutti i tag utilizzati all’interno del nostro blocco appunti (ma ci sono diverse possibilità di filtro):
Tutto questo serve per organizzare meglio i nostri contenuti, caratteristiche che vanno oltre l’organizzazione per sezioni e pagine.
Ok, il testo! E poi?
OneNote offre molto di più. Il ribbon “Insert” permette l’inserimento di un grande numero di contenuti:
Ecco un breve elenco:
- Tabelle, organizzate per righe e colonne. OneNote offre gli stessi strumenti avanzati di Office per la gestione delle tabelle, quindi potremo modificarne la struttura anche in un secondo momento (aggiunta e cancellazione di righe e colonne, allineamenti, colore di sfondo per ciascuna cella, addirittura la conversione della tabella in un foglio elettronico Excel).
- File Printout. Cerca di prendere il contenuto di un file e lo renderizza all’interno di OneNote. Può incorporare un file di testo, o un file pdf, per esempio.
- File Attachment. Un semplice file incorporato nella pagina di OneNote, di qualsiasi tipo, esattamente come accade per le e-mail. La differenza rispetto al File Printout è che quest’ultimo tenta di visualizzare ed incorporare direttamente il contenuto (se ne è in grado), mentre il file allegato compare come un semplice oggetto incorporato. Un file in attachment può essere poi visualizzato o salvato.
- Foglio elettronico Excel.
- Immagini. L’immagine può provenire da un “cattura schermo” fatto al momento, piuttosto che un’immagine già salvata sul proprio PC. Può provenire da un qualcosa on-line: Flickr, OneDrive, un sito SharePoint, una ricerca su Bing, ed infine da Facebook.
- Collegamento, di qualsiasi tipo. Può essere un link ad una pagina Web, oppure un link ad un altro contenuto OneNote (un altro blocco appunti, specificando di conseguenza sezione e pagina per identificare la destinazione del collegamento stesso).
- Audio & Video. OneNote può utilizzare microfono e webpage sul vostro PC per registrare al volo un contenuto multimediale ed incorporarlo all’interno di una pagina.
- Data ed ora correnti, con tre diversi tipi di formattazione. Nulla di che!
- Page Template. Funzionalità molto carina, che applica uno stile alla pagina. I modelli disponibili sono tantissimi, e coprono molte esigenze e molti layout differenti.
- Equazioni matematiche. Funzione molto potente, che gode tra l’altro di una ribbon dedicata. E permette l’inserimento non solo attraverso la tastiera, ma anche con il riconoscimento della scrittura. Ne ho parlato recentemente con una professoressa di matematica e fisica, e questa feature di OneNote le è molto piaciuta.
- Simboli. E’ una sorta di Mappa Caratteri di Windows disponibile all’interno di OneNote.
Conclusioni
Direi che è tutto. Abbiamo fatto una bella carrellata su tutti i tipi di contenuti che OneNote è in grado di incorporare e gestire all’interno delle proprie pagine. Come avevamo detto nel primo post, tali contenuti sono i più disparati: si parte chiaramente del testo, fino a raggiungere contenuti multimediali di ogni tipo, espressioni matematiche. OneNote è ben integrato con gli altri applicativi Office, potendo incorporare documenti Word e fogli elettronici Excel.
Ma non è tutto qui. C’è ancora altro da dire sui contenuti gestibili con Microsoft OneNote.
Ma ce ne occuperemo nel prossimo post.
 Send to Kindle
Send to Kindle
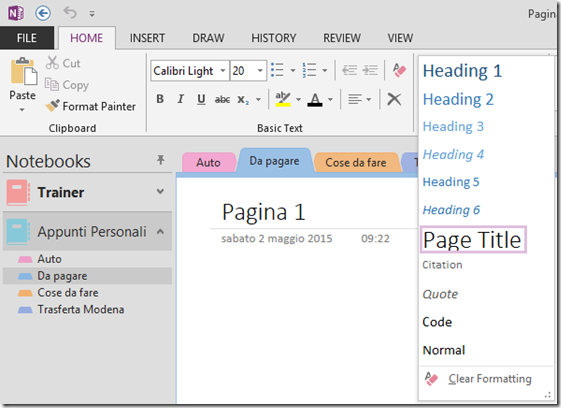
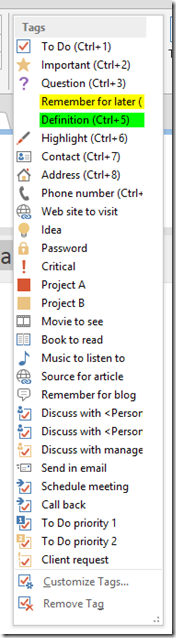
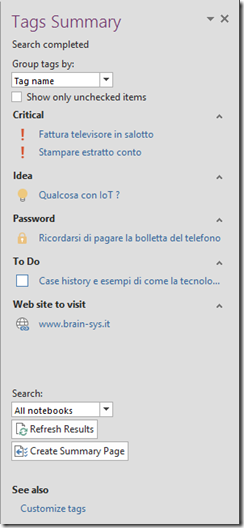

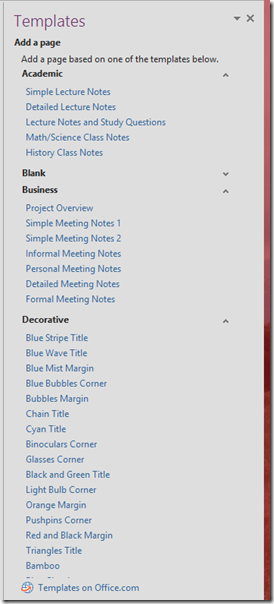
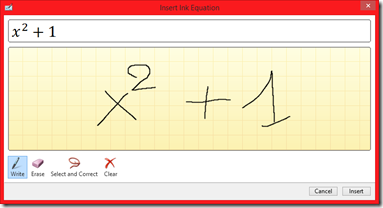
Pingback: [OneNote.8] Utilizzare il OneNote Tool | Technology Experience (Reborn 4)
Pingback: [OneNote.9] Integrazione con i task di Microsoft Outlook | Technology Experience (Reborn 4)