[OneNote.6] Funzionalità di OneNote sulle singole sezioni
Riprendiamo la serie interrotta per qualche giorno causa impegni lavorativi in trasferta, continuando a parlare di Microsoft OneNote. Oggi ci occupiamo delle funzionalità messe a disposizione per gestire e lavorare sulle sezioni contenute nel blocco appunti. Tali funzionalità sono esposte allo stesso modo tramite due menù contestuali:
- il primo è raggiungibile cliccando con il pulsante destro del mouse sull’elenco delle sezioni sulla sinistra…
- il secondo è raggiungibile dalle sezioni che OneNote riporta nell’area di lavoro principale, sopra la pagina che si sta correntemente visualizzando
Indipendentemente dal menù contestuale, ripeto, le funzioni sono le medesime.
Rename
La funzionalità di Rename è alquanto ovvia, e permette di rinominare la sezione su cui abbiamo cliccato. E’ possibile fare la stessa cosa con un veloce colpo di click singolo sul nome della sezione (come accade per i file nel File Explorer di Windows, per capirci), che è il metodo che personalmente ritengo più rapido e semplice da utilizzare.
Export
E’ possibile esportare un’intera sezione utilizzando diversi formati di file. Il primo è il formato .one – ovvero il formato specifico di Microsoft OneNote – ed è molto comodo per permettere l’inclusione di questa sezione in un blocco appunti esterno. Abbiamo accennato a questo formato di file in questo post, quando abbiamo trattato brevemente sull’organizzazione di OneNote a livello di file system.
Ci sono altri formati di file più comuni:
- .mht (pagina web salvata in un unico file binario compresso, compatibile solo con Internet Explorer)
- .pdf (formato di file di Adobe Reader)
- .xps, .docx e .doc (formati di file relativi a Microsoft Office)
E’ inoltre possibile scegliere di esportare un certo numero di pagine, oppure la sezione corrente, oppure l’intero blocco appunti. L’obiettivo di questa funzionalità di esportazione è quello di rendere fruibili i contenuti inseriti in Microsoft OneNote in altri applicativi, includendo tutti gli utenti che per qualsiasi motivo non hanno a disposizione OneNote.
Delete, Move or Copy e Merge into Another Section
Queste tre funzionalità permettono rispettivamente di:
- cancellare una sezione
- spostare o copiare la sezione corrente in un’altra
- fare merge di una sezione in un’altra. Rispetto alla funzione precedente, quest’ultima effettua un vero e proprio merge: questo significa che i contenuti della sezione di origine vengono accodati ai contenuti della sezione di destinazione
Copy Link to Section
Funzionalità usata pochissimo (almeno da me), ma che sostanzialmente copia nei vostri appunti di Windows gli indirizzi Web che vi pemettono di raggiungere il blocco appunti e la sezione specifica tramite browser Web, magari per permettere ad altri utenti remoti di accedere ai contenuti su cui state lavorando.
New Section
Funzione che vi permette di aggiungere una nuova sezione oltre a quelle già create. Il nome della nuova sezione sarà “New Section”, ed ovviamente avrete la possibilità di cambiare nome secondo i vostri desideri. Questa stessa cosa è fattibile cliccando sul tastino “+” disposto dopo l’elenco della sezioni attuali in OneNote.
New Section Group
Non l’abbiamo mai citato, ma Microsoft OneNote vi permette di creare pagine e sottopagine, sezioni e sottosezioni. Personalmente ho sfruttato poco questa possibilità per non dispedere troppo le informazioni, ma è una possibilità che comunque esiste. Ne parleremo in un prossimo post dedicato a tale argomento. Volendone parlare in modo sommario in questo momento, giusto per accennare alla questione, Microsoft OneNote vi permette di:
- creare sezioni e sottosezioni secondo una struttura gerarchica simile alle cartelle di Windows
- creare pagine e sottopagine con al massimo un solo livello di gerarchia
Password Protect This Section
Funzione utilissima, che vi permette di proteggere un’intera sezione con una qualsiasi password a vostra scelta. La prima volta che cliccate su questa funzione di protezione, Microsoft OneNote aprirà automaticamente un pannello laterale sul lato destro per impostare la password:
E’ sufficiente cliccare su Set Password… e digitare la password voluta. A questo punto OneNote si comporterà come segue:
- dopo X minuti bloccherà automaticamente la sezione (dove X è un valore scelto nelle impostazioni di OneNote stesso, ovviamente)
- l’utente può comunque decidere di bloccare la sezione manualmente premendo CTRL+ALT+L
Quando una sezione è protetta e bloccata, l’utente potrà accedere al suo contenuto solo digitando la password preventivamente impostata.
Chi conosce la password può decidere di cambiare la password stessa, oppure semplicemente di rimuoverla, utilizzando sempre il pannello di destra.
Section Color
Quest’ultima funzione vi permette di scegliere un colore da associare alla sezione stessa. Modifica il colore della linguetta della sezione ed il colore che OneNote utilizza per elencare le pagine associate alla sezione che stiamo modificando.
Conclusioni
Siamo giunti al termine di un altro post dedicato a Microsoft OneNote. Oggi ci siamo occupati delle funzionalità messe a disposizione dall’applicazione per gestire le sezioni, in tutti i loro aspetti. C’è ancora qualcosa da dire, comunque, ed avremo tempo nei prossimi appuntamenti.
Stay tuned!
 Send to Kindle
Send to Kindle
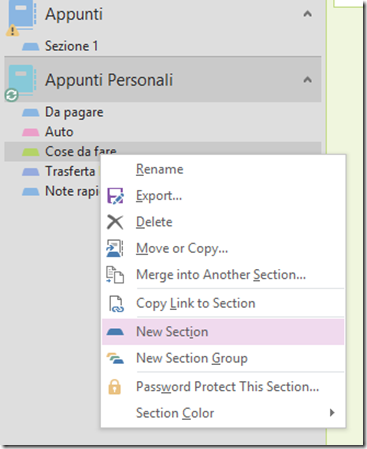
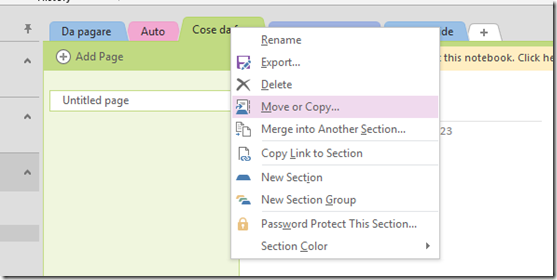

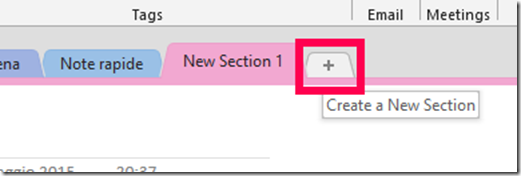
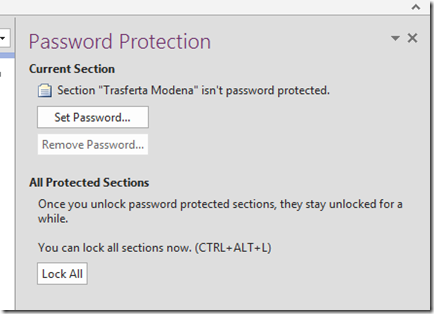
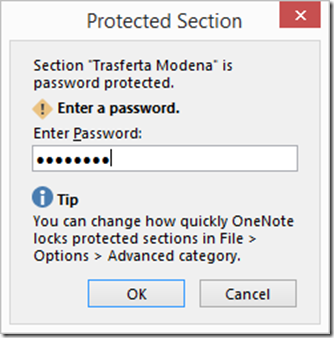
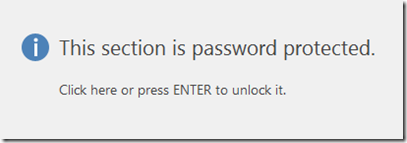
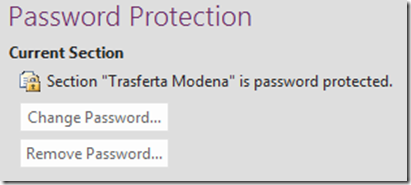
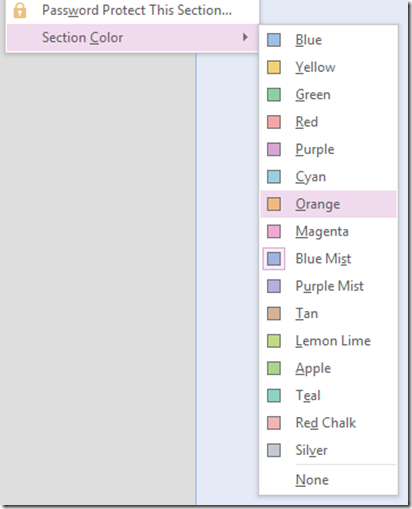
Pingback: [OneNote.7] Sezioni e sottosezioni, pagine e sottopagine | Technology Experience (Reborn 4)