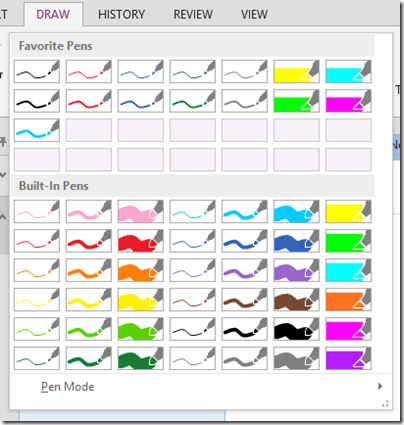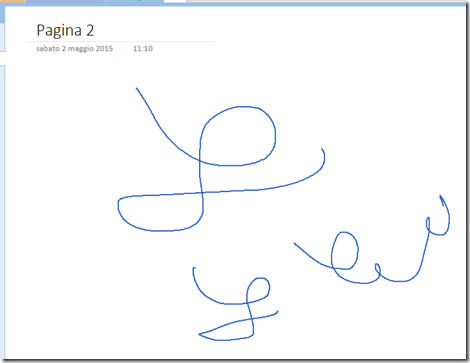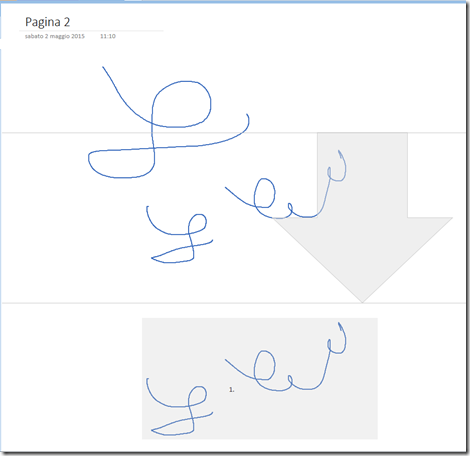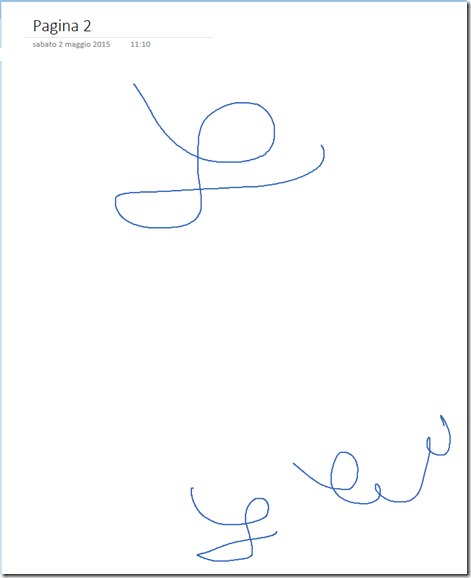[OneNote.5] Scrivere testo con una penna sulle pagine di OneNote
Nel post precedente abbiamo esaminato la grande varietà di contenuti che l’utente può inserire all’interno di una pagina di OneNote. Abbiamo visto come sia piuttosto intuitivo inserire ovviamente del testo formattato, immagini, video, tabelle e file in allegato. La ribbon “Insert” permette di raggiungere e sfruttare tutte queste funzionalità in modo pratico e veloce.
C’è un’altra ribbon, denominata “Draw”, che permette di fare qualcosa in più. Grazie agli schermi touch dei PC più moderni ed evoluti, sulle pagine di Microsoft OneNote è possibile inserire anche del testo scritto a mano, usando una penna o addirittura le dita.
Entriamo nel dettaglio di questa funzionalità.
Scriviamo a mano sullo schermo? Con OneNote si può!
Per sfruttare questo meccanismo è necessario avere un hardware dedicato, partendo ovviamente in primis dallo schermo touch, passando da una pennina per l’input vero e proprio. In base al vostro hardware, inoltre, potete anche avere il riconoscimento dei livelli di pressione, quindi in base a come “calcate” sullo schermo digitale, otterrete un tratto della penna più o meno marcato.
La ribbon “Draw” ci mette a disposizione diverse funzionalità, molto semplici ed intuitive:
- possiamo toccare i diversi tipi di penna a disposizione, per selezionare quella che vogliamo utilizzare. Le penne cambiano in base al colore o allo spessore del tratto.
- possiamo utilizzare lo strumento denominato “Lasso Select”, che permette di selezionare qualsiasi contenuto usando una selezione libera, e quindi non costretta ad un rettangolo.
- c’è ovviamente lo strumento “Eraser”, che permette di cancellare contenuti precedente inserito.
- lo strumento “Panning Hand” permette di spostarsi verticalmente sulla pagina. Piuttosto inutile, dato che tendenzialmente personalmente preferisco utilizzare la rotella del mouse, oppure direttamente le dita sullo schermo, oppure le classiche basse di scorrimento laterali. Diciamo che diventa molto utile quando la pagina è molto grande (oppure molto zoomata), e si estende molto in senso orizzontale o verticale: usando il pan possiamo navigare e spostarci molto più velocemente rispetto ad altri strumenti
- possiamo inserire figure semplici come linee, frecce, rettangoli, cerchi e triangoli
- possiamo utilizzare lo strumento “Insert Space” che tramite un semplice drag’n’drop permette di fare spazio (o al contrario rimuovere dello spazio) fra gli elementi già disposti su una pagina OneNote. Esempio:
- lo strumento “Ink to Text” e “Ink to Math” permettono di convertire del testo inserito tramite penna rispettivamente in testo digitale oppure in una formula matematica. Quindi quello che l’utente può fare è prendere appunti in corsivo, con la penna, e poter convertire il tutto in formato digitale alla fine. Stessa cosa per le formule matematiche. La funzione “Ink to Text” potrebbe diventare ostica in fase di configurazione nel momento in cui non abbiate installato sul PC tutte le funzioni dedicate al riconoscimento del testo, ma una volta messo a punto il PC (lingue e vocabolari installati) il tutto diventa molto semplice ed intuitivo.
- Una volta che viene selezionato un elemento disegnato sullo schermo, è chiaramente possibile cancellarlo, oppure ruotarlo, oppure cambiare l’ordine di apparizione (quindi portarlo in primo piano, oppure dietro le quinte, etc.)
Sincronizzazione e multi-utenza
Ne parleremo presto in un post dedicato, ma ci tengo a precisare adesso che chiaramente qualsiasi contenuto venga inserito in una pagina OneNote viene automaticamente sincronizzato sul cloud, su tutti i vostri device, e con i vari utenti con cui avete deciso di condividere tali appunti. Questo “automaticamente” sottintende che il blocco appunti sia salvato su OneDrive, altrimenti nisba! Sia che scriviate con la tastiera, o a mano, oppure inseriate video ed immagini, tutto viene replicato.
Con Surface 3 Pro e la pennina dedicata (Surface Pen)
Usando l’ultrabook ibrido di casa Microsoft le funzionalità crescono. E’ possibile avviare OneNote o salvare il contenuto della pagina corrente usando esclusivamente la penna (anche a PC spento). Facendo doppio-click è possibile catturare uno screenshot dallo schermo del PC (la funzionalità “Screen Clipping” che abbiamo raccontato nel post precedente, per intenderci). La Surface Pen funziona via Bluetooth
Conclusioni
Al di là di tutti i contenuti testuali e multimediali, OneNote insomma vi offre molto di più. Grazie all’interazione con il pennino (o standard oppure quello dedicato, come abbiamo visto) è possibile immettere del testo scritto a mano, in stampatello o in corsivo, testo che poi OneNote è in grado di riconoscere e trasformare in testo digitale. Queste funzionalità sono utilissime per tutti quelli che non sono veloci a digitare con la tastiera, oppure per chi semplicemente preferisce realizzare schizzi, disegni o scrivere di getto appunti qua e là su un foglio bianco.
Appuntamento al prossimo post di questa serie!
 Send to Kindle
Send to Kindle