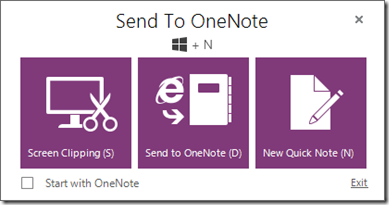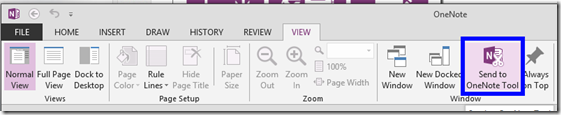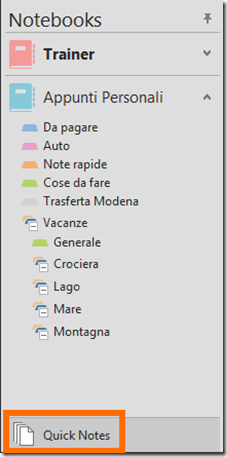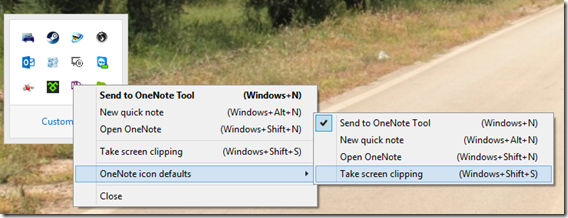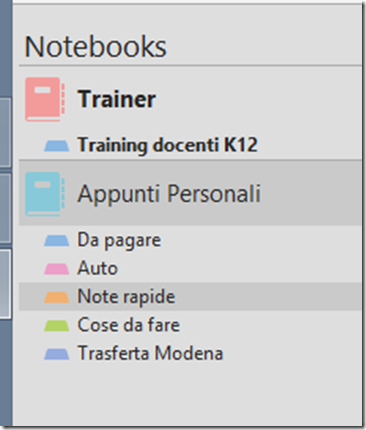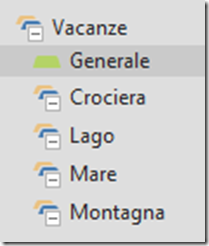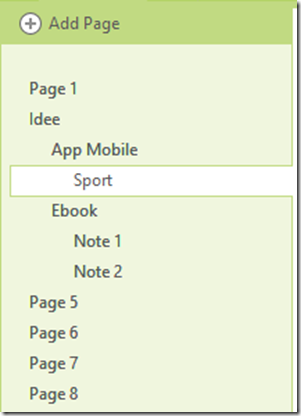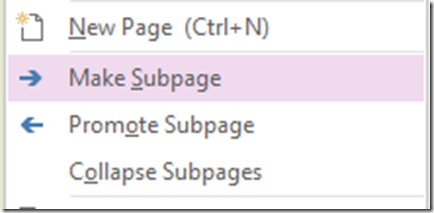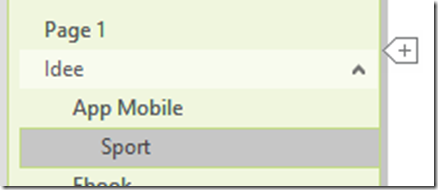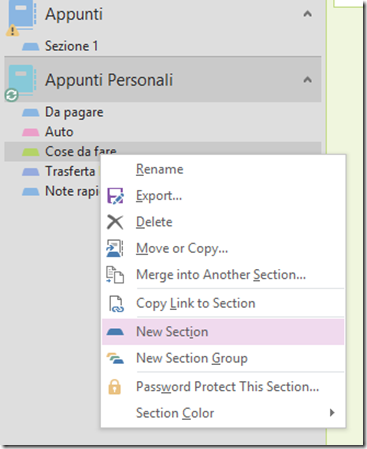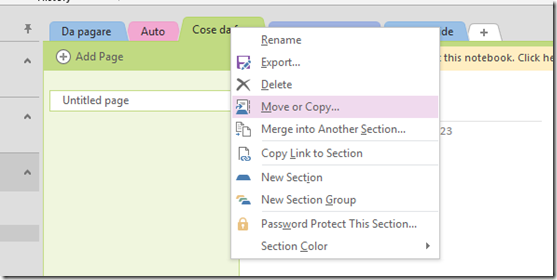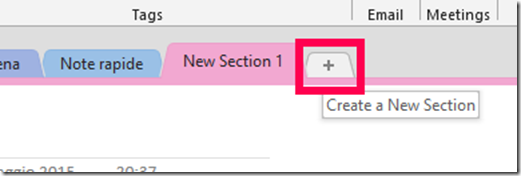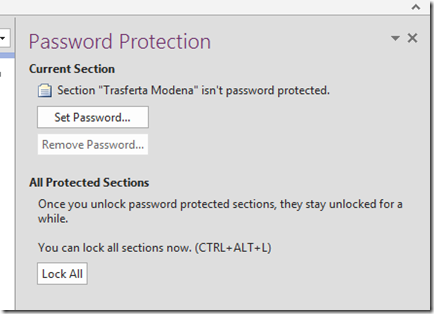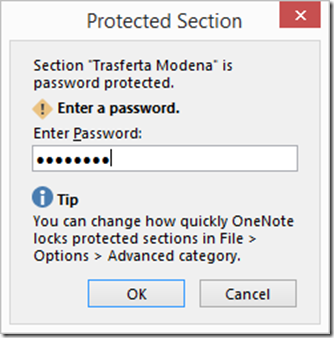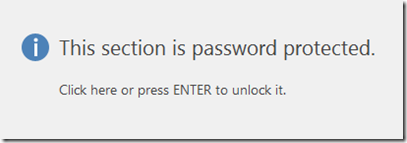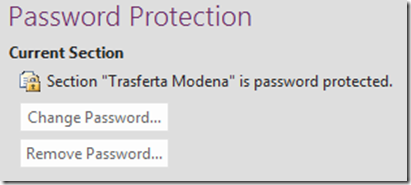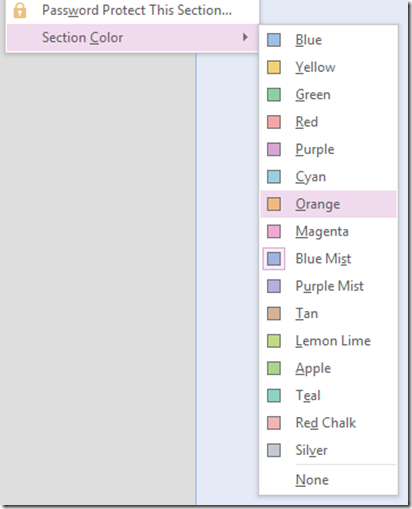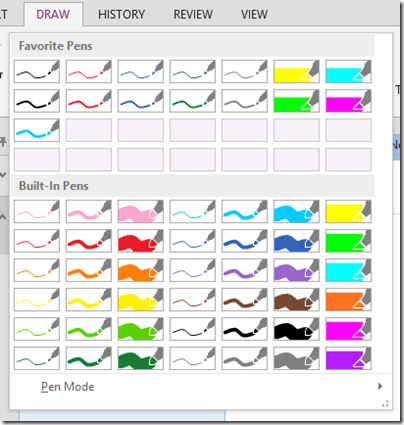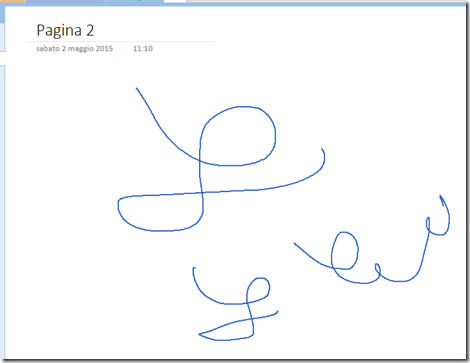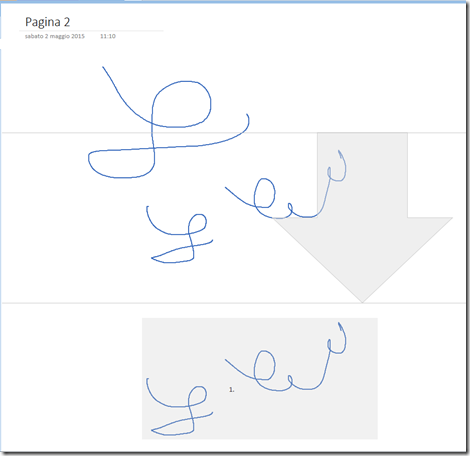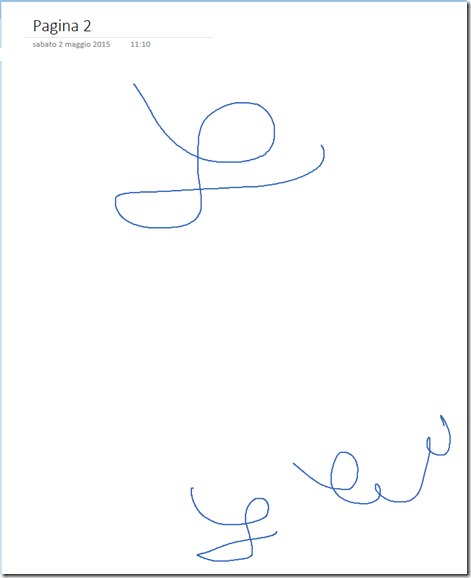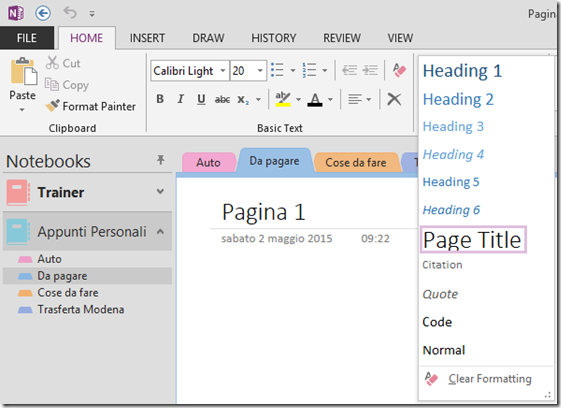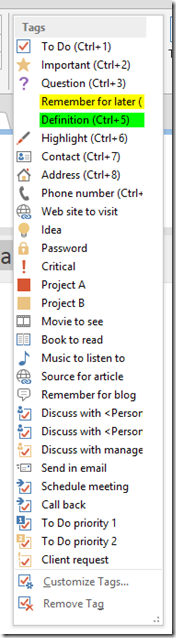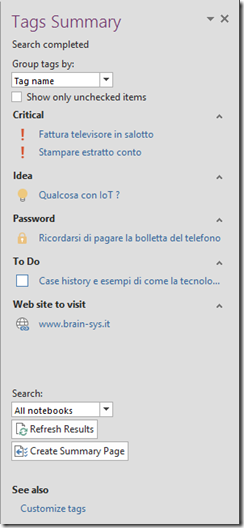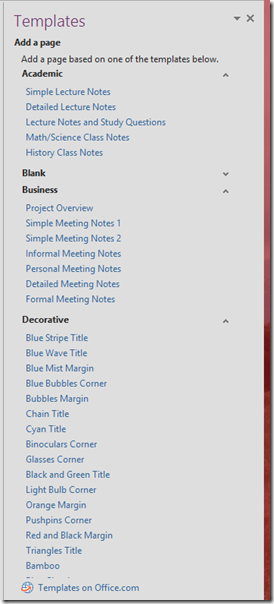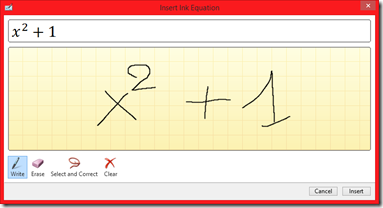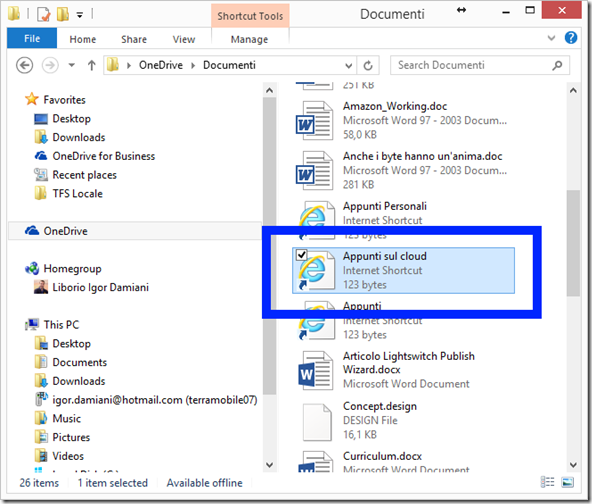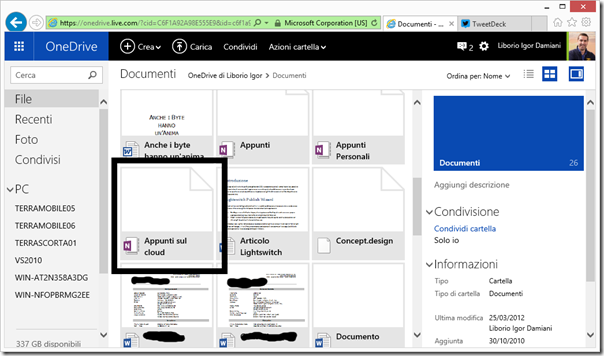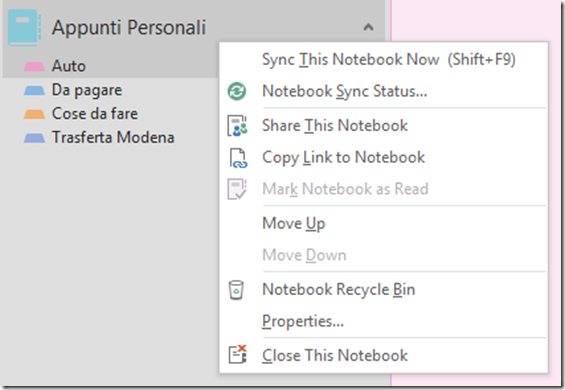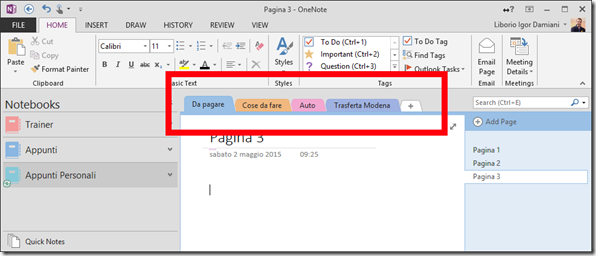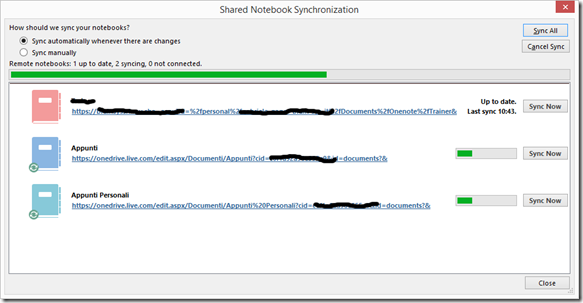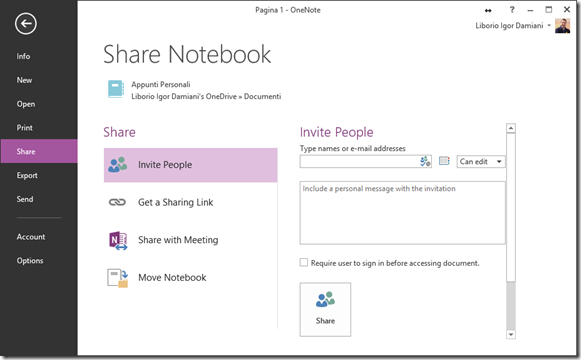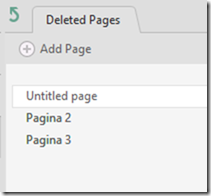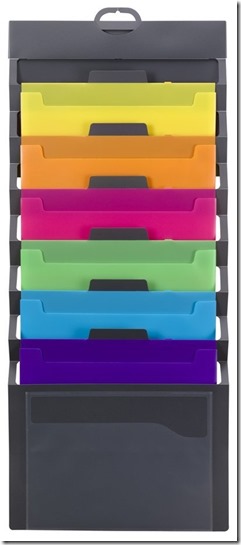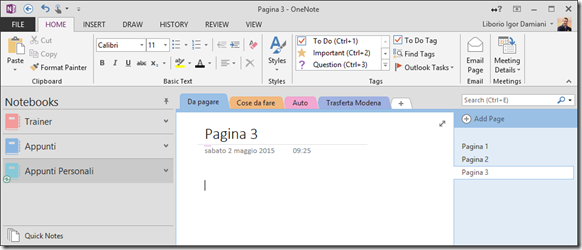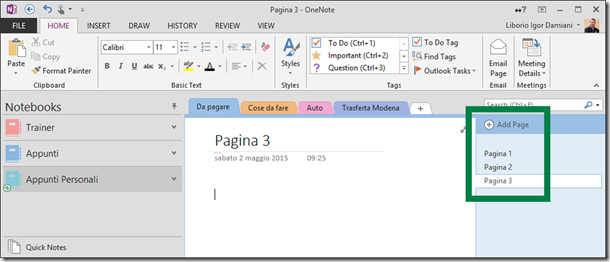Evoluzioni. Grazie a tutti, grazie a te!
Da qualche mese ormai la mia vita lavorativa è cambiata. Se ripenso al passato, a tutte le esperienze che mi hanno condotto fino a qui, mi rendo conto che ne ho passate di tutti i colori, nel bene e nel male. Ho lavorato all’inizio (circa 18-20 anni, durante la seconda metà degli anni ‘90) come assemblatore hardware pagato solo nei mesi estivi, ho fatto persino qualche mese lavorando con Autocad per MS-DOS, poi ho cominciato a muovere i primi passi come programmatore Visual Basic 6.0. Prima come dipendente qui a Sant’Angelo Lodigiano, per qualche anno, poi per quasi una decina d’anni come lavoratore in proprio (scrivendo e vendendo software miei – non potete immaginare l’orgoglio che si prova), poi come il classico consulente in partita iva (una volta entrato nel “girone infernale” delle società di consulenza che poi ti redirigono dal cliente finale). Ho conosciuto tantissime persone nel mondo delle community di noi developer (newsgroup, blog ed ovviamente anche community reali), e sono andato persino al funerale di un vecchio caro amico dev conosciuto su it.comp.lang.visual-basic (Ciao Lupo, non ti dimenticherò mai). Ho fatto il pendolare Lodi-Milano per molti anni, insomma, al punto che nel 2009 avevo (quasi) deciso di mollare tutto. Troppo lo stress, troppa la stanchezza di prendere la macchina tutti i giorni, troppo lo sbattimento di svegliarsi alle 6:30 del mattino per cominciare a lavorare davvero alle 9:00. Sono passato da vicende che oggi definisco tranquillamente di mobbing, sono rimasto bloccato nel traffico delle tangenziali per troppo a lungo, in mezzo alla nebbia, alla neve, con gli occhi incollati sugli stop rossi dell’auto che precede. Voi direte: come sei viziato! Facevi un lavoro che ti piace e ti lamentavi pure!!!! C’è gente che un lavoro non ce l’ha, tu sei fortunato!!! Io penso che un lavoro ti può pure piacere alla grande, ma se questo lavoro alla fine ti stanca e ti toglie vita privata, al punto che il sabato non hai più voglia di uscire, non hai più voglia di conoscere persone, nè di incontrare ragazze, c’è qualcosa che non va. “Un lavoro di qualità non può venire prima di una vita di qualità” – dice qualcuno – ed io quella vita di qualità non ce l’avevo proprio.
Ognuno di noi ha una propria soglia di sopportazione delle cose.
Io quella soglia l’ho raggiunta nell’estate del 2009.
Quell’anno, al rientro dalle ferie estive, ho cominciato a lavorare in Brain-Sys, piccola ma grande azienda che mi ha fatto davvero rinascere sotto tanti punti di vista. Grazie al lavoro da casa, ad una sola trasferta al mese, grazie alla partecipazione agli eventi di community, piano piano ho ritrovato me stesso. Il caro buon vecchio Liborio Igor.
Ma torniamo all’inizio di questo post. Da qualche mese ormai la mia vita lavorativa è cambiata. Ho superato dei limiti miei personali e caratteriali, limiti che credevo impossibili da raggiungere. Ho preso il toro per le corna ed ho affrontato le mie timidezze. Sono riuscito a parlare in pubblico, davanti a diverse decine di di persone, tra l’altro nella stessa saletta in cui il mio amico Lorenzo Barbieri esattamente una settimana prima aveva giust’appunto tenuto una sessione sul “parlare in pubblico” (non perdete la sua serie di post pubblicata su LinkedIn). Strano scherzo del destino, no?!? Ho cominciato a tenere corsi, davanti ad una, due, quattro, fino a dieci e più persone. Ho tenuto a Gennaio/Febbraio 2015 un corso serale sullo sviluppo di app per Windows Phone. I partecipanti dei corsi che tengo per OverNet a volte sono lì fisicamente, altre volte collegate in videoconferenza, altre volte ancora un mix di tutto questo. E’ molto istruttivo, perchè ogni volta che si incontra qualcuno, si impara qualcosa. E spiegando agli altri ci si rende che certe cose le hai capite davvero. E quando sistematicamente ti lasciano feedback positivi, rimarcando il fatto che trasmetti passione ed energia positiva, sono davvero felice e consapevole di aver fatto bene il mio lavoro. Sono davvero contento di me stesso, e non c’è nulla di più gratificante che rendersi conto di essere andati un pochino oltre i propri limiti. Mai e poi mai avrei creduto che un giorno avrei fatto tutto questo, dico davvero.
Devo ringraziare un po’ di persone, e sinceramente faccio fatica a stabilirne l’ordine. Beh, direi di partire da tutti noi di Brain-Sys, dai capi a tutti gli altri componenti del nostro gruppo. Senza il loro lavoro, non ci potrebbe essere di conseguenza il mio. Grazie a loro sono migliorato, sia da un punto di vista personale che professionale. Grazie alla mia famiglia, che mi sopporta, e che a volte fa fatica a capire il mio lavoro.
Ma c’è una persona speciale che devo ringraziare, una persona che da quando è entrata nella mia vita non ha fatto altro che portare luce e tanti tanti sorrisi. Sapete, solitamente si ringrazia la moglie o la propria ragazza dalle pagine di un libro cartaceo, o comunque in corrispondenza di una data particolare. Io no. Io voglio farlo oggi, in un giorno qualunque (e quindi allo stesso tempo speciale come qualsiasi altro), dalle pagine digitali del mio blog. Grazie Fede, di esserci e di esistere, di dare un senso alle mie giornate e di spingermi inconsapevolmente a diventare una persona sempre migliore. Se ho superato quei limiti, lo devo anche a te. Perchè tutte le volte che sono andato a dormire in ansia, pensando a quello che mi aspettava il giorno dopo – un ennesimo limite da superare, un piccolo gradino – ho pensato a te ed al tuo sorriso. Grazie incredibilmente per apprezzare il mio lavoro (che non è così banale) e grazie per esultare con me dei miei piccoli successi quotidiani. Grazie per i consigli che mi dai, e grazie anche perchè comprendi quando ho bisogno del mio tempo per studiare, per preparare slide o test di verifica. Dietro un uomo c’è sempre una grande donna, e quella donna per me sei Tu.
Oggi sono felice. Un po’ con la schiena rotta, ma felice.
 Send to Kindle
Send to Kindle