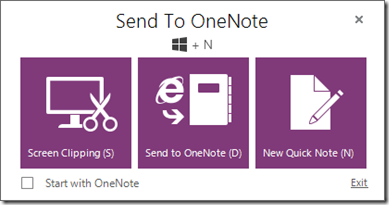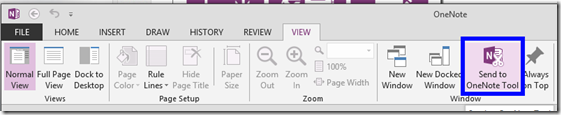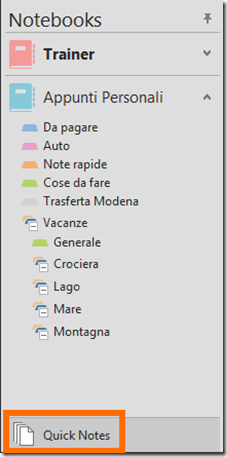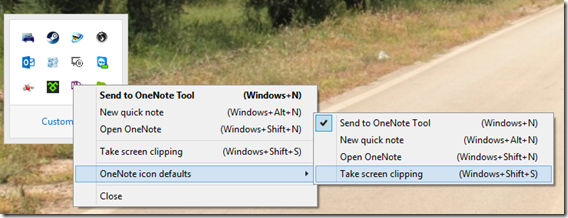[OneNote.8] Utilizzare il OneNote Tool
Uno dei punti di forza di Microsoft OneNote è l’integrazione con il sistema operativo e con le applicazioni Office installate. Abbiamo visto in questo post come sia facile inserire in una pagina documenti Word e fogli elettronici Excel, per esempio. Vedremo anche in un piccolo post dedicato come OneNote si possa integrare anche con Outlook.
Quello di cui parleremo oggi, invece, è l’integrazione con il sistema operativo. Quando OneNote viene installato sul PC, infatti, nella tray-bar viene posizionato anche un piccolo ed efficace tool, chiamato OneNote Tool, pronto ad aiutarci quando lo chiamiamo in azione. Questo tool permette di aggiungere nuovi contenuti all’interno dei nostri blocchi appunti.
Questo tool è richiamabile di default in tre modi differenti, elencati qui sotto partendo da quello che personalmente ritengo essere il più comodo e veloce:
- premendo la combinazione Win+N sulla tastiera
- facendo doppio-click sull’icona nella tray-bar di Windows
- dalla ribbon View di OneNote, come illustrato qui sopra
Questo tool ci permette in modo rapido di:
- catturare l’immagine di una porzione dello schermo (tasto S)
- inviare un contenuto di un’applicazione all’interno di OneNote (tasto D)
- inserire rapidamente un nota, che finirà automaticamente e senza alcuno sforzo nella sezione denominata Quick Notes di OneNote (tasto N)
Vediamo una ad una queste possibilità.
Catturare l’immagine di una porzione dello schermo
Questa caratteristica ci permette di ritagliare una porzione del nostro schermo, e di inserire la corrispondente immagine in una pagina di uno qualsiasi dei nostri blocchi appunti. Questa caratteristica è attivabile anche con la combinazione Win+Shift+S (molto comoda se siamo veloci con la tastiera). Una volta attivata, il vostro schermo diventerà completamente bianco: il passaggio successivo consiste nel disegnare un rettangolo sullo schermo che includa ciò che desideriamo inserire nella pagina di OneNote. Da notare che la combinazione Win+Shift+S è attiva sempre, per cui non è necessario portarsi su OneNote per usufruirne: indipendentemente da dove ci troviamo, quindi, spostiamoci sul programma che vogliamo catturare e premiamo la combinazione. Il resto è un gioco da ragazzi.
Una volta catturato lo schermo, OneNote fa comparire sullo schermo una finestra di dialogo, tramite la quale possiamo scegliere in quale punto vogliamo aggiungere/inserire il nuovo contenuto di tipo immagine. Tale finestra di dialogo si presenta come segue:
Le regole sono le seguenti:
- non è possibile selezione un intero blocco appunti (facendo doppio-click su Trainer, Appunti Personali e Quick Notes, riportati qui sopra, semplicemente non accade nulla)
- se si fa doppio-click su una sezione (ad esempio: Da pagare, Auto, Note rapide, Cose da fare, Trasferta Modena o Vacanze) l’immagine viene automaticamente inserita in una nuova pagina nella sezione corrispondente. Il nome di questa pagina assumerà la forma di “GG/MM/AAAA HH:SS – Screen Clipping” (ovvero data ed ora correnti); ovviamente è possibile rinominarla in qualsiasi momento come se fosse una normalissima pagina
- se si fa doppio-click su una pagina specifica, l’immagine viene accodata ad eventuali contenuti già presenti sulla pagina
Più in generale, il pulsante Send to Selected Location è spento (come nell’immagine qui sopra) quando la selezione corrente non è supportata.
La finestra di dialogo ci permette di cercare una sezione od una pagina particolari tramite un filtro, così da rendere più agevole e rapido l’inserimento del nuovo contenuto.
Inviare un contenuto di un’applicazione all’interno di OneNote
Questa caratteristica permette di inviare il contenuto di un’applicazione all’interno di OneNote:
- una pagina Web in Internet Explorer
- un foglio elettronico Excel
- una presentazione PowerPoint
- un documento Word (non ditelo a nessuno, ma io non ce l’ho fatta)
La procedura è la seguente:
- aprite la pagina web o il documento che volete importare in OneNote
- aprite il OneNote Tool premendo Win+N o uno degli altri metodi disponibili
- il pulsante centrale del tool dovrebbe riportare l’icona del programma aperto al punto (1), quindi le ‘e’ di Explorer, oppure l’icona del programma Office
- cliccare il pulsante centrale
Comparirà la stessa finestra di dialogo già esaminata nel paragrafo precedente, che permette di selezionare la destinazione in cui verrà inserito il documento. Come venga effettuata l’importazione dipende dall’applicazione: Excel riporta il foglio elettronico nella pagina selezionata, mentre PowerPoint genera tante pagine quante sono le diapositive contenute nella presentazione.
Inserire rapidamente un nota
La terza ed ultima opzione disponibile nel OneNote Tool permette di aggiungere rapidamente una nuova nota in forma testuale. Questa feature è raggiungibile anche con la combinazione Win+Alt+N.
Non appena premuta la combinazione, sullo schermo comparirà un rettangolo in cui digitare:
All’interno di questa finestra (assimilabile ad un tradizionale post-it) possiamo digitare nuovi contenuti, in piena libertà. Notare che OneNote ci mette comunque a disposizione due elementi:
- i tre puntini (rettangolo blu) permettono di aprire le ribbon standard di OneNote, col quale raggiungere tutte le funzionalità esplorate sinora
- il pulsante di chiusura e la freccina di ridimensionamento (rettangolo verde) che permettono rispettivamente di chiudere la finestra e di raggiungere la visualizzazione standard di OneNote
Questi nuovi contenuti vengono automaticamente inseriti nella sezione Quick Notes
La sezione Quick Notes viene sempre posizionata in basso a sinistra, dopo l’elenco delle sezioni che ci siamo creati nostri all’interno dell’applicazione. La sezione Quick Notes è una sezione più limitata rispetto alle altre, perchè non può contenere al suo interno ulteriori sezioni, ma solo pagine, e non ha un suo cestino privato. Il click destro sulla sezione Quick Notes non sortisce alcun effetto. Nelle pagine delle note veloci possiamo inserire qualsiasi contenuto, come nelle pagine normali.
Doppio-click sull’icona di OneNote Tool
Possiamo anche fare un veloce doppio-click sull’icona posizionata nella tray-bar di Windows. Il comportamento di default è quello di aprire il tool stesso, ma è possibile modificarlo con il menù contestuale:
Dal menù contestuale è possibile raggiungere anche tutte le funzionalità esposte sinora.
Conclusioni
Questo tool è tanto semplice quanto pratico, intuitivo e veloce nell’utilizzo. Grazie al OneNote Tool possiamo importare nuovi contenuti dall’esterno, immagini o documenti, direttamente dall’applicazione che stiamo utilizzando. I documenti possono essere pagine Web o documenti delle applicazioni Office. Personalmente ritengo molto comode le combinazioni della tastiera, decisamente più veloci. Questo tool è attivo di default, perciò è uno strumento che possiamo utilizzare fin da subito. Se lo si conosce è meglio, insomma!
Arrivederci alla prossima puntata!
 Send to Kindle
Send to Kindle