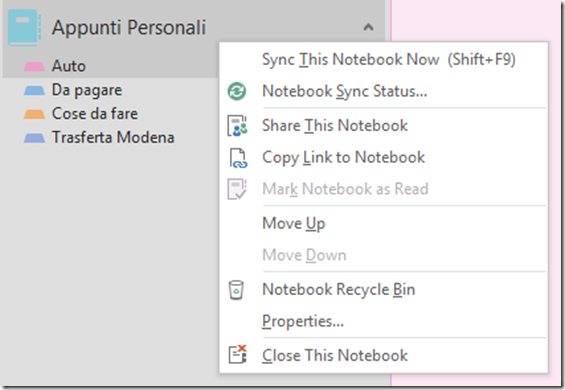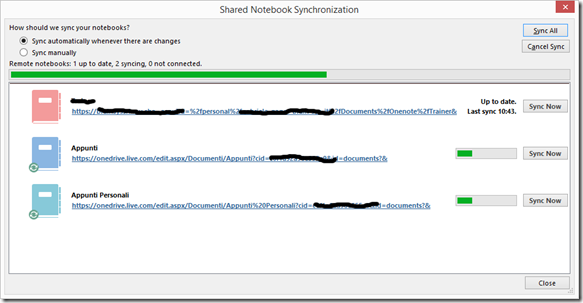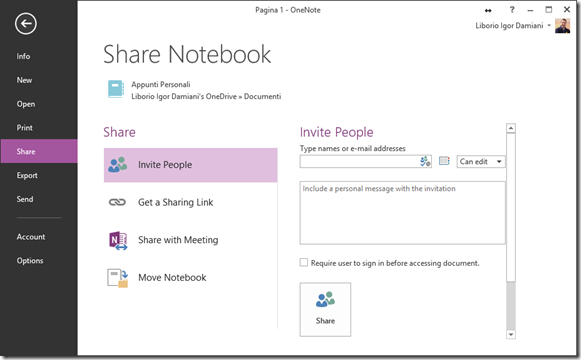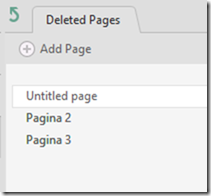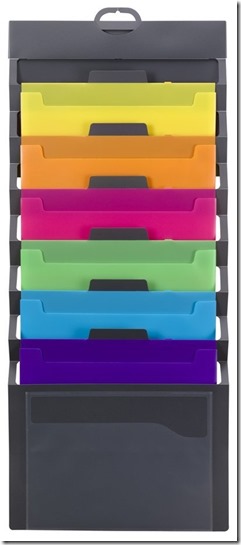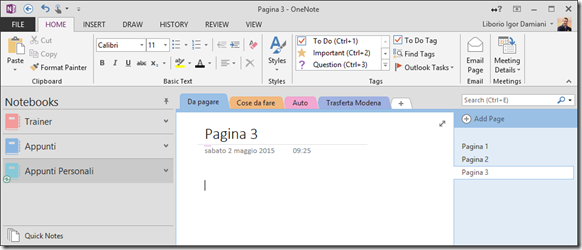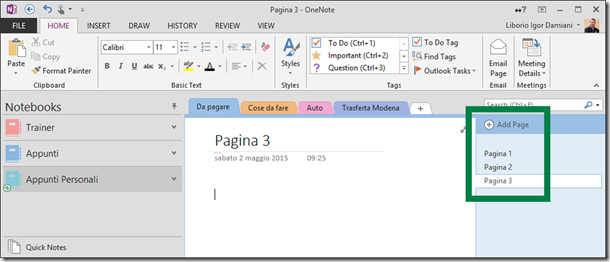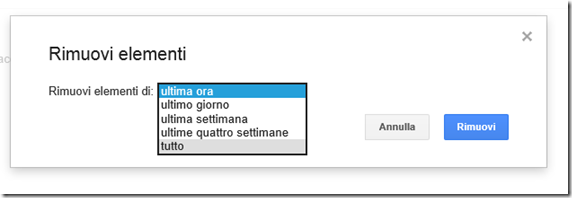[OneNote.2] Gestione dei blocchi appunti
Nel post precedente abbiamo introdotto l’argomento Microsoft OneNote. Adesso proseguiamo esaminando due cose interessanti: le opzioni di OneNote (molto simili a quelle più generali di Office) e la gestione dei blocchi appunti.
Opzioni di Microsoft OneNote
Come ogni software che si rispetti, anche OneNote ha tutta una serie di opzioni per poterne controllare il comportamento, ed in qualche misura anche l’interfaccia utente. Per raggiungere la schermata delle opzioni, è sufficiente andare sotto il menù File e cliccare su Options. Dalla finestra di dialogo è possibile impostare un po’ di cose interessanti:
- posizione dell’elenco delle pagine (di default sono a destra, ma è possibile posizionarle a sinistra)
- vocabolario ed auto-correzioni dei test
- posizione delle cartelle gestite da OneNote (cartella per il backup, e la posizione predefinita dei nuovi blocchi appunti)
- periferiche per la registrazione di audio & video (in una pagina OneNote è possibile inserire contenuti multimediali)
- altre opzioni riguardanti: liste numerate e non numerate, creazione e gestione dei link, riconoscimento del testo nelle immagini, calcolo delle espressioni matematiche, creazione di nuove pagine con righe preimpostate stile quaderno scolastico, etc. etc.
Ci sono tutti gli elementi per configurare OneNote secondo i propri desideri.
Gestione delle sezioni di OneNone
Abbiamo visto nel post precedente che un blocco appunti di OneNote è suddiviso in un certo numero di sezioni. Nell’immagine riportata qui sotto, per esempio, vediamo come il blocco appunti denominato “Appunti Personali” sia composto dalle sezioni:
- Da pagare
- Cose da fare
- Auto
- Trasferta Modena
Notate la freccina accanto al nome “Appunti Personali”? Con questa freccina posso espandere o collassare la visualizzazione dell’elenco delle sezioni. Posso cambiare l’ordine delle sezioni con una semplice operazione di drag’n’drop, e posso farlo anche dalla visualizzazione orizzontale delle sezioni che abbiamo evidenziato nel post precedente.
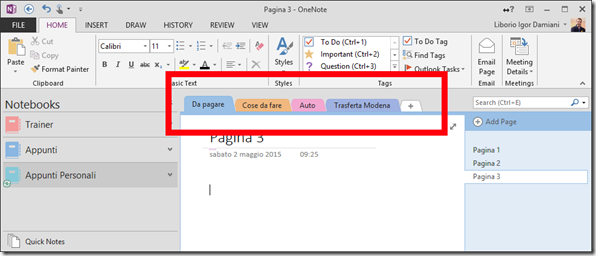
Aprendo il menù contestuale sugli Appunti Personali posso effettuare un certo numero piuttosto interessante di operazioni:
- Sync This Notebook Now. Scatena immediatamente la sincronizzazione del blocco appunti su OneDrive, in modo tale che gli altri device possano accedere agli stessi contenuti aggiornati. Come comportamento predefinito, la sincronizzazione parte automaticamente quando ci si sposta da un elemento all’altro (dove elemento sta per pagina, sezione e blocco appunti). Quando la sincronizzazione è in corso, accanto al nome del blocco appunti compare un’icona di aggiornamento
- Notebook Sync Status. Apre una finestra di dialogo dove è possibile controllare e gestire meglio la fase di sincronizzazione di ciascun blocco appunti. La utilizzo poco perchè spesso il sync di default funziona già perfettamente, e non ho bisogno di strumenti particolari più avanzati.
- Share This Notebook. Apre la dialog raggiungibile anche da File –> Share. Essa vi consente di condividere il vostro blocco appunti via mail a qualche altro utente. A ciascuno di questi utenti potete assegnare permessi diversi: sola-lettura o anche modifica. Se avete attivato un meeting online
- Copy Link to Notebook. Molto semplicemente, vi copia negli appunti di Windows l’indirizzo Web completo che potete utilizzare per aprire lo stesso blocco appunti dal Web. L’indirizzo Web usa il protocollo https, e non qualcosa di “personalizzato” nel mondo Microsoft, quindi è pienamente compatibile con Edge, Internet Explorer, Chrome, FireFox, Safari, etc.
- Move Up e Move Down. Semplici opzioni che vi permettono di cambiare l’ordine dei blocchi appunti. Operazione tranquillamente fattibile anche con il drag’n’drop, decisamente più veloce ed intuitivo.
- Notebook Recycle Bin. Ogni volta che cancellate un contenuto all’interno di un blocco appunti (esempio: una pagina) esso non viene davvero cancellato, ma finisce nel cestino di quel particolare blocco appunti. Questo comporta il fatto che potete recuperare quel contenuto, magari cancellato per sbaglio. Questo vale solo per le pagine, come abbiamo già detto, ma non per i singoli contenuti che vengono eliminati dalle pagine (mi riferisco a testo, immagini e quant’altro). Una volta entrati nel cestino, è possibile uscirne cliccando sulla freccina in alto a sinistra.
- Properties. Semplice finestra di dialogo che mostra un po’ di informazioni sul nostro blocco appunti. E’ possibile rinominarlo oppure cambiare il colore con il quale il blocco appunti viene evidenziato, E’ possibile cambiare la posizione fisica del blocco appunti (molto utile quando creo un blocco appunti in locale sul mio PC e lo voglio trasferire su OneDrive solo in un secondo momento)
- Close This Notebook. Chiude il blocco appunti facendolo sparire dall’interfaccia utente. Esso non viene cancellato fisicamente dal disco, perciò è possibile tornare per riaprirlo e continuare a lavorarci su.
Queste sono le opzioni raggiungibili dal menù contestuale associato al singolo blocco appunti.
Anche per questa volta possiamo fermarci qui. La prossima volta parleremo di un “dietro le quinte” di Microsoft OneNote: vedremo cosa accade sul nostro file system di Windows quando aggiungiamo un nuovo blocco appunti o una nuova sezione (anche con lo scopo di poterne fare il backup, per esempio). E vedremo anche le differenze tra un salvataggio di un blocco appunti in locale sul nostro PC ed un salvataggio su OneDrive.
Alla prossima!!!
 Send to Kindle
Send to Kindle