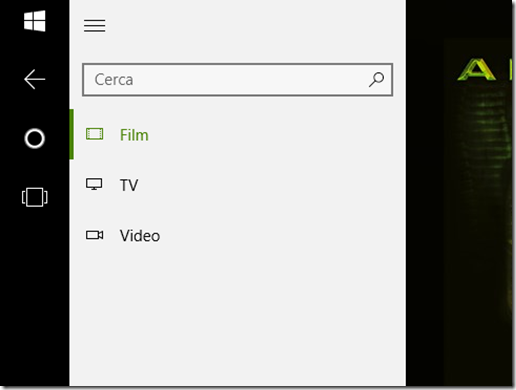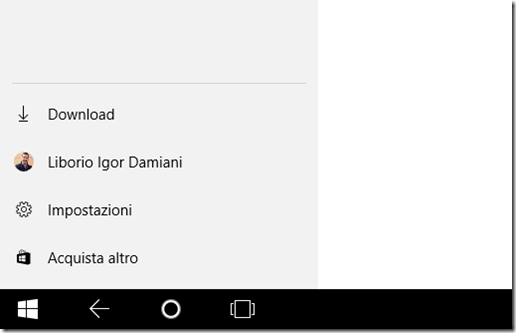Applicazioni UWP: come gestire correttamente il tasto Back
Le applicazioni Universal Windows Platform sono organizzate attraverso pagine (classe Page), esattamente come accadeva nelle precedenti versioni di Windows 8 ed 8.1. Questo significa che l’app parte mostrando una pagina iniziale, poi l’utente naviga e si sposta secondo un flusso che dipende dall’app stessa. L’utente può ovviamente anche tornare indietro fra le pagine, con diverse modalità dipendentemente dal software e dall’hardware che ha a disposizione. Ad esempio:
- su uno smartphone l’utente può utilizzare il tasto hardware fisico Back, oppure può toccare il tasto software previsto da Windows (come ad esempio su un Lumia 640 LTE)
- su un tablet o su un PC Windows 10 il tasto hardware Back non esiste, per cui l’utente può solamente cliccare/toccare il tasto Back software previsto dal sistema operativo. Questo tasto si può trovare in due punti distinti: se la modalità Tablet è spenta, allora il pulsante si trova sulla barra del titolo relativo all’app stessa. Se la modalità Tablet è attiva, allora il pulsante si trova sulla taskbar di Windows
- Da notare che l’utente può posizionare la taskbar su uno dei quattro lati dello schermo, per cui il tasto Back fisicamente può ritrovarsi ai quattro angoli dello schermo:
– taskbar inferiore : tasto Back nell’angolo in basso a sinistra
– taskbar sul lato sinistro : tasto Back nell’angolo in alto a sinistra
– taskbar superiore : tasto Back nell’angolo in alto a sinistra
– taskbar sul lato destro : tasto Back nell’angolo in alto a destra - L’app può ovviamente anche contenere un pulsante Back previsto dallo sviluppatore ed inserito all’interno della pagina: aspetto, posizionamento e comportamento dipendono ovviamente da chi scrive il codice ed implementa la pagina
Qualche screenshot è d’obbligo per chiarire meglio le cose.
Sopra : Pulsante Back sulla barra del titolo in un’app UWP con modalità Tablet spenta.
Sopra : Pulsante Back sulla taskbar di Windows agganciata al lato sinistro dello schermo, con modalità Tablet attiva.
Sopra : Pulsante Back sulla taskbar di Windows agganciata al lato inferiore dello schermo, con modalità Tablet attiva.
Rendere visibile o invisibile il tasto Back
Vediamo adesso qualche riga di codice C# per gestire tutti questi scenari.
Innanzitutto, occorre controllare la visibilità del pulsante Back, che di default è e rimane nascosto. Con Windows 10 questo pulsante non fa parte della nostra UI, non è un contenuto inserito nelle nostre pagine tramite XAML, per cui se vogliamo controllarlo dobbiamo passare da classi che consentono l’accesso a questo componente messo a disposizione dal sistema operativo. Ad esempio, se vogliamo rendere visibile il pulsante Back ogni volta che si naviga verso una nuova pagina il codice necessario è il seguente:
SystemNavigationManager.GetForCurrentView()
.AppViewBackButtonVisibility =
((Frame)sender).CanGoBack ?
AppViewBackButtonVisibility.Visible :
AppViewBackButtonVisibility.Collapsed;
Dove posizionare questo blocco di codice? Ecco il codice completo che suggerisco:
protected override void OnLaunched(LaunchActivatedEventArgs e)
{
Frame rootFrame = Window.Current.Content as Frame;
if (rootFrame == null)
{
rootFrame = new Frame();
rootFrame.NavigationFailed += OnNavigationFailed;
rootFrame.Navigated += RootFrame_Navigated;
Window.Current.Content = rootFrame;
}
if (rootFrame.Content == null)
{
rootFrame.Navigate(typeof(MainPage), e.Arguments);
}
Window.Current.Activate();
}
private void RootFrame_Navigated(object sender,
NavigationEventArgs e)
{
SystemNavigationManager.GetForCurrentView()
.AppViewBackButtonVisibility =
((Frame)sender).CanGoBack ?
AppViewBackButtonVisibility.Visible :
AppViewBackButtonVisibility.Collapsed;
}
Intercettare la pressione del tasto Back e spostarsi alla pagina precedente
Capire quando l’utente clicca o tocca il pulsante Back e reagire di conseguenza è semplice:
public SecondPage()
{
this.InitializeComponent();
SystemNavigationManager.GetForCurrentView()
.BackRequested += SecondPage_BackRequested;
}
private void SecondPage_BackRequested(object sender,
BackRequestedEventArgs e)
{
if (this.Frame.CanGoBack)
{
this.Frame.GoBack();
}
e.Handled = true;
}
Si utilizza la classe SystemNavigationManager, si ottiene un riferimento alla view corrente e si sottoscrive l’evento BackRequested. Nell’event handler si effettua la navigazione alla pagina precedente: un buon modo per evitare eccezioni o problemi da questo punto di vista è verificare se sia possibile controllando la proprietà CanGoBack esposta da Frame.
public AboutViewModel()
{
SystemNavigationManager.GetForCurrentView()
.BackRequested += (s, e) =>
{
e.Handled = true;
base.GoBack();
};
}
protected void GoBack()
{
Frame rootFrame =
Windows.UI.Xaml.Window.Current.Content as Frame;
if (rootFrame.CanGoBack)
{
rootFrame.GoBack();
}
}
 Send to Kindle
Send to Kindle