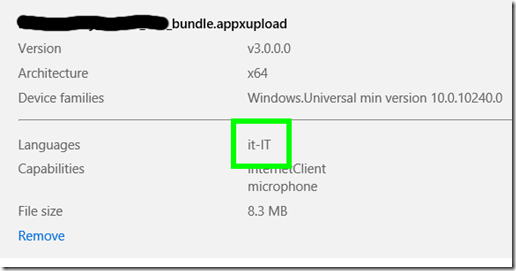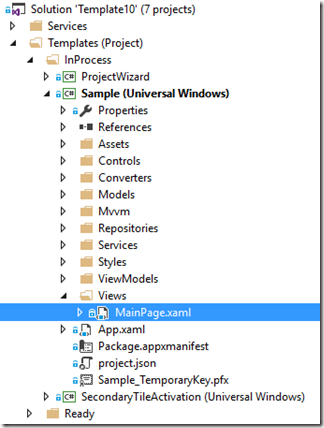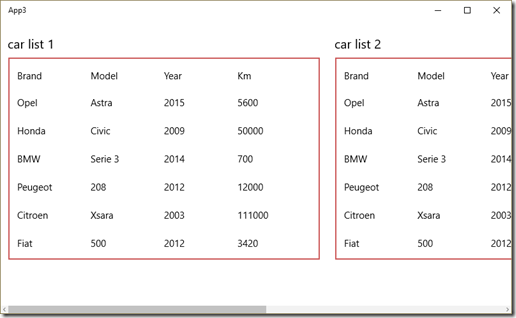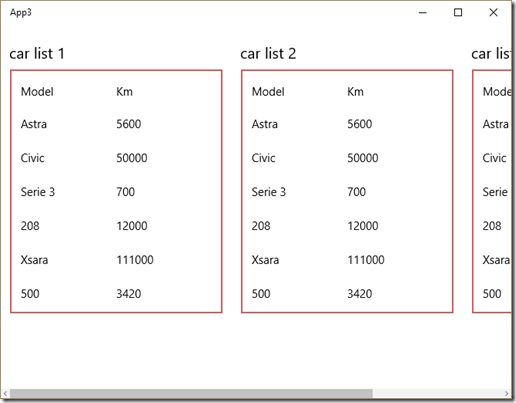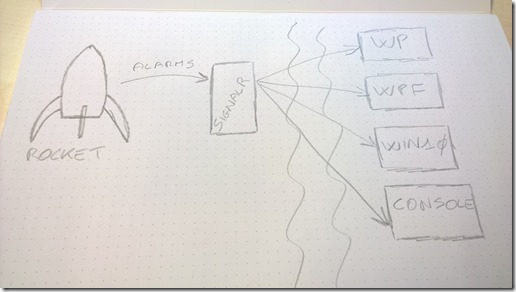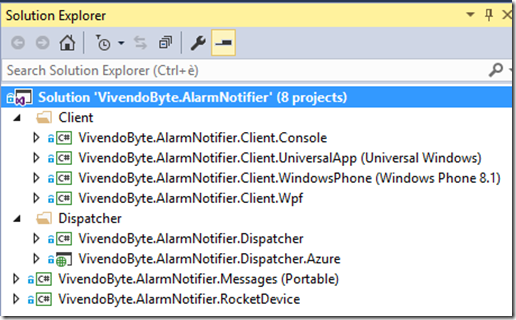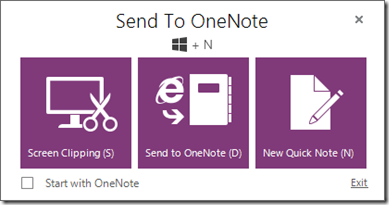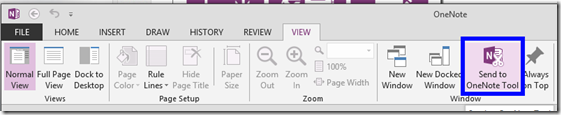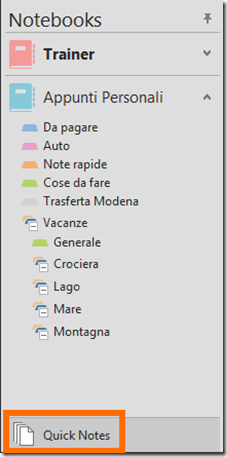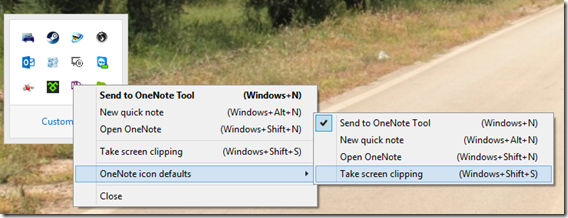App UWP localizzate solo in italiano: qualche problema con MvvmLightLibs e CommonServiceLocator
Introduzione
Una volta mi impegnavo a scrivere i titoli dei miei post sul blog concisi ed efficaci: ormai ci ho rinunciato. Passiamo alle cose serie.
Ho avuto un grave problema mischiando i seguenti ingredienti:
- Blank App (Universal Windows) con Visual Studio 2015, quindi parliamo di UWP
- Aggiunta di MvvmLightLibs tramite NuGet (attualmente la versione è la 5.2.0)
- Impostazione nel Package.appxmanifest (file di manifest dell’app) della lingua “it-IT” (voglio che la mia app sia solo ed esclusivamente localizzata in italiano)
Compilando l’app così creata otteniamo immediatamente 4 warning:
- MakePRI : warning 0xdef00522: Resources found for language(s) ‘en-us’ but no resources found for default language(s): ‘it-IT’. Change the default language or qualify resources with the default language. http://go.microsoft.com/fwlink/?LinkId=231899
- MakePRI : warning 0xdef01051: No default or neutral resource given for ‘Microsoft.Practices.ServiceLocation.Properties.Resources/ActivateAllExceptionMessage’. The application may throw an exception for certain user configurations when retrieving the resources.
- MakePRI : warning 0xdef01051: No default or neutral resource given for ‘Microsoft.Practices.ServiceLocation.Properties.Resources/ServiceLocationProviderNotSetMessage’. The application may throw an exception for certain user configurations when retrieving the resources.
- MakePRI : warning 0xdef01051: No default or neutral resource given for ‘Microsoft.Practices.ServiceLocation.Properties.Resources/ActivationExceptionMessage’. The application may throw an exception for certain user configurations when retrieving the resources.
I warning riguardano la libreria Common Service Locator, dipendenza di MvvmLightLibs, che NON vedete nelle reference del progetto, ma che in realtà c’è eccome. Sostanzialmente ci viene detto che ci sono tre risorse che NON hanno una resource per la nostra lingua italiana. Ho sempre ignorato questi warning, fino al momento in cui ho creato il package della mia app UWP da inviare sullo Windows Store. Una volta terminato l’upload, infatti, lo Store chiede l’inserimento delle informazioni dell’app in due lingue: italiano ed inglese. Questo perchè il package in realtà contiene risorse un po’ in italiano (e fin qua tutto ok), ed un po’ in inglese (falso!!!), e quindi dobbiamo dare supporto ad entrambe le lingue. Grazie anche al mio amico Twitter Fela, che mi ha dato qualche dritta sull’utility “makepri”, che mi ha permesso di indagare più a fondo.
Per risolvere ho provato a rimuovere totalmente la libreria MvvmLightLibs, ed a importare direttamente i suoi file sorgenti, ed effettivamente la situazione si sblocca. Importando uno ad uno i file .cs di MvvmLightLibs (solo lo stretto necessario), la libreria Common Service Locator non viene più inclusa, e quindi quei 4 warning non compaiono più. Ma la cosa non mi piaceva, per nulla.
Soluzione finale
La tattica risolutiva è la seguente: nel nostro progetto dobbiamo trovare il modo di aggiungere nelle reference la libreria MvvmLightLibs, escludendo la Common Service Locator (fonte del problema). Non possiamo affidarci a NuGet, purtroppo, perchè scaricando MvvmLightLibs da lì viene automaticamente aggiunta la Common Service Locator. La soluzione però è dietro l’angolo. Se abbiamo scaricato almeno una volta MvvmLightLibs significa anche che ce l’abbiamo in locale sul nostro hard-disk, ovvero sul nostro PC. Nel caso specifico, essa si trova nel path:
%userprofile%.nugetpackagesMvvmLightLibs5.2.0lib
et45
Perciò basta aggiungerla direttamente da qui, saltando NuGet e compagnia bella. In questo modo la Common Service Locator è automaticamente esclusa, non avrete più quei warning e una volta uploadato il package sullo Store avrete a che fare con un’app interamente e solamente italiana.
Vinto!
 Send to Kindle
Send to Kindle