[OneNote.1] Che cos’è e cosa fa
Introduzione
Microsoft OneNote è uno di quei prodotti Microsoft che mi sono sempre ritrovato installato a seguito dell’installazione di Microsoft Office, ma che ho sempre ignorato e di conseguenza usato poco. Ultimamente per motivi lavorativi mi sono ritrovato ad avviarlo un po’ più spesso, e quindi ho deciso di guardarmelo per bene e capire pro & contro rispetto a strumenti analoghi.
Cominciamo con il dire – per chi non lo conoscesse – che OneNote è un blocco appunti digitale, che ci permette di scrivere qualsiasi cosa, ed ovviamente di sincronizzarla con tutti i nostri device Windows e non solo. I blocchi appunti possono contenere testo, audio, video, immagini, link, tabelle, fogli elettronici Excel, equazioni, simboli, quasiasi contenuto inserito tramite penna, schermate prese dal Web o dal proprio PC, etc. etc. E’ una sorta di Evernote all’ennesima potenza, insomma. Prima di procedere oltre, ricordo che OneNote è:
- è gratuito (maggiori info qui)
- disponibile sotto Windows 7, Windows 8, Windows 8.1 ed ovviamente sul prossimo Windows 10
- gira sia come applicazione desktop, sia come app scaricata dallo store
- è anche disponibile sotto Windows Phone, Android, iOS, Mac, device Amazon o Chromebook
- è fruibile direttamente anche da Web, quindi senza installare assolutamente nulla
Insomma, quasiasi device voi abbiate (anche un browser), OneNote c’è!
Struttura di base di un blocco appunti OneNote
Uno dei motivi per cui non ho mai utilizzato OneNote fino a poco tempo è la sua struttura per certi versi più complessa rispetto ad altri strumenti di “appunti digitali condivisi” (in primis Evernote).
La prima cosa da capire è come OneNote struttura il proprio blocco appunti.
Prendete in considerazione l’immagine seguente:
Quello che vedete qui sopra è un cassetto. Quando si apre il cassetto, vengono rese disponibili un certo numero di sezioni (Active File, School, Medical, Auto, etc.). In ciascuna di queste sezioni posso infilare ulteriori contenuti: lettere, scontrini, appunti, fogli A4 stampati, fotografie, etc.
Concettualmente parlando, la stessa cosa si verifica con un organizer di questo tipo:
Qui il design è un po’ più ricercato e moderno rispetto al precedente, ma lo schema è lo stesso. Il raccoglitore si appende, ed ogni sezione è rappresentata dai raccoglitori colorati (giallo, arancio, viola, verde, azzurro, blu). All’interno di ogni sezione posso inserire ogni tipo di contenuto come quelli descritti prima.
OneNote implementa esattamente la stessa struttura, anche se in questo caso parliamo di appunti digitali (memorizzati volendo sul cloud), e quindi è tutto virtualmente infinito.
Vediamolo in pratica.
Creazione di un nuovo blocco appunti in OneNote 2013
Premetto che per la descrizione di questi passaggi mi baso sulla versione desktop di OneNote.
Una volta aperto OneNote, andiamo sotto il menù File e clicchiamo su New. OneNote ci chiede dove vogliamo creare il nostro nuovo blocco appunti. Possiamo salvare il blocco appunti in due posti:
- in qualche cartella sul nostro PC
- su OneDrive
La scelta (1) è possibile, ma onestamente piuttosto sconsigliabile. Uno dei vantaggi di OneNote è proprio quello di salvare sul cloud tutti i nostri appunti, per poterli condividere con gli altri, oppure per poterli sincronizzare con tutti i nostri device. Se li salviamo in C:MieiAppunti questo meccanismo non esiste. Questa è un’altra grande differenza con Evernote, che invece ci dà la sincronizzazione by default (ma che d’altro canto ci richiede prima la creazione di un account, etc. etc.).
La scelta (2) è quella maggiormente utilizzata.
Indipendentemente dalla nostra scelta, OneNote ci chiede il nome del nostro blocco appunti. Clicchiamo sul bottone Create Notebook per procedere.
Una volta terminata la creazione, il blocco appunti è pronto per l’uso.
Sul lato sinistro, OneNote evidenzia tutti i blocchi appunti che posso gestire. Essi sono:
- Trainer
- Appunti
- Appunti Personali (quello che abbiamo appena creato)
Notare che accanto al nome “Appunti Personali” c’è un’icona di refresh/aggiornamento: abbiamo detto a OneNote di salvare il blocco appunti su OneDrive, e la sincronizzazione parte automaticamente.
Nella parte centrale possiamo navigare fra le varie sezioni del nostro blocco appunti:
In questo caso io ho già creato delle sezioni denominate:
- Da pagare
- Cose da fare
- Auto
- Trasferta Modena
Posso ovviamente spostarmi da un’altra con un solo click, cancellare una sezione, oppure rinominarla, oppure cambiare l’ordine con cui compaiono. Posso naturalmente aggiungerne un’altra cliccando sul pulsante “+” presente sulla destra, dopo tutte le sezioni elencate.
Ogni sezione può contenere un numero infinito di pagine. Ad ogni pagina è virtualmente infinita, pertanto non siamo legati a formattare i contenuti su un foglio bianco di una certa dimensione (come accade in Microsoft Word ed in altri elaboratori di testi). Le pagine sono riportate sulla destra:
Ogni pagina è indicata da un’etichetta, che ne identifica il contenuto. Nella sezione “Da pagare” del mio blocco appunti chiamato “Appunti Personali” ho quindi tre pagine:
- Pagina 1
- Pagina 2
- Pagina 3
Anche in questo caso, posso aggiungere/cancellare/rinominare una pagina. Posso addirittura definire sottopagine, ovvero una pagina “annidata” dentro un’altra pagina, con un livello di indentazione virtualmente infinito. Posso copiare o spostare una pagina da un blocco appunti ad un altro.
Tecnicismo: La sincronia del blocco appunti non è necessaria
Prima ho accennato al fatto che OneNote può salvare e gestire un blocco appunti senza per forza attuare il meccanismo di sincronizzazione che ci si aspetta. Se il blocco appunti viene salvato su OneDrive, la sincronizzazione è immediata e non richiede alcuno sforzo. Se il blocco appunti viene salvato in locale in una cartella al di fuori di OneDrive, il blocco appunti rimane totalmente privato.
Questa scelta si ripercuote a livello di file system. Ne parleremo in un post futuro dedicato all’argomento. Quello che mi sento di consigliarvi caldamente è quello di salvare il blocco appunti su OneDrive, per attivare non solo la sincronia dei vostri contenuti, ma anche tutta una serie di feature più avanzate di condivisione.
Conclusioni
Per oggi possiamo terminare qui. Abbiamo cercato di fare le prime informazioni per utilizzare Microsoft OneNote, descrivendo la struttura del blocco appunti e come navigare al suo interno. Una volta compresa la struttura (che inizialmente confondeva anche me), il resto è molto più semplice e tutto diventa come bere un bicchiere d’acqua.
 Send to Kindle
Send to Kindle

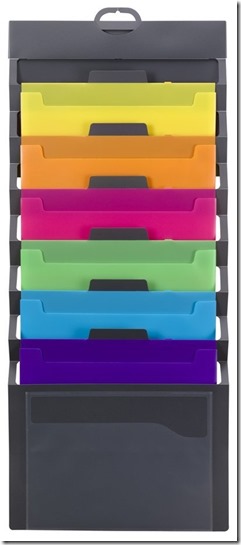

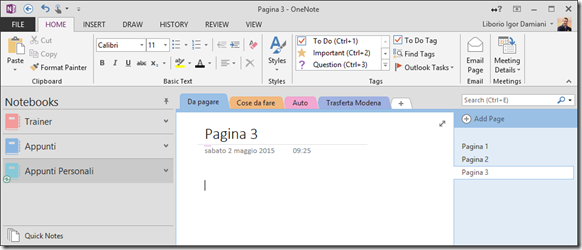
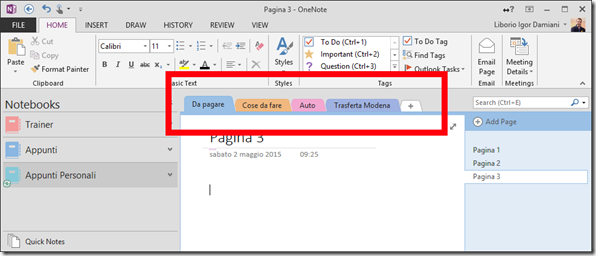
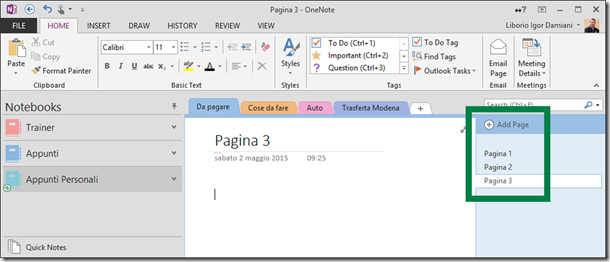
diecimila volte meglio il taccuino con matita